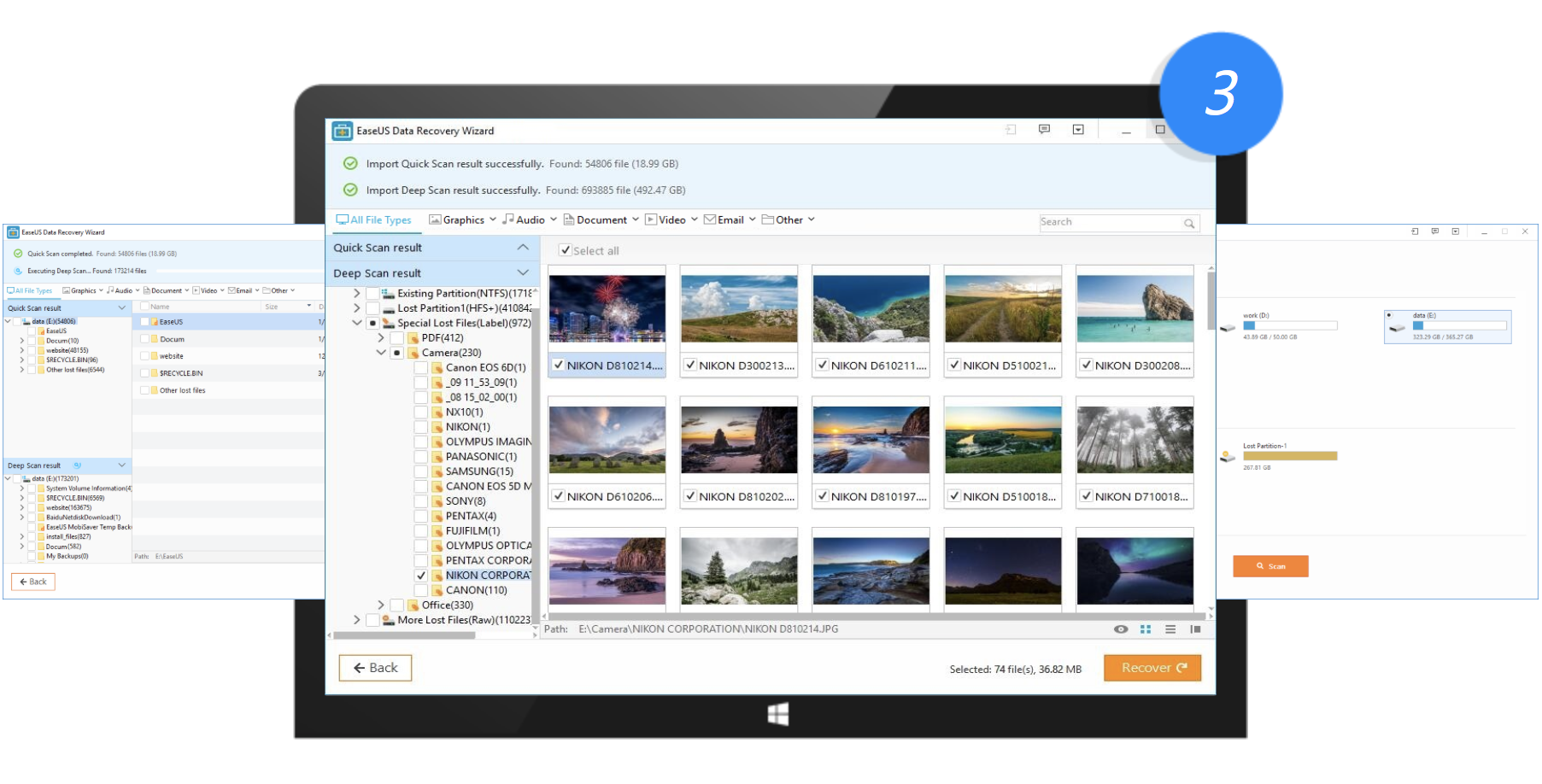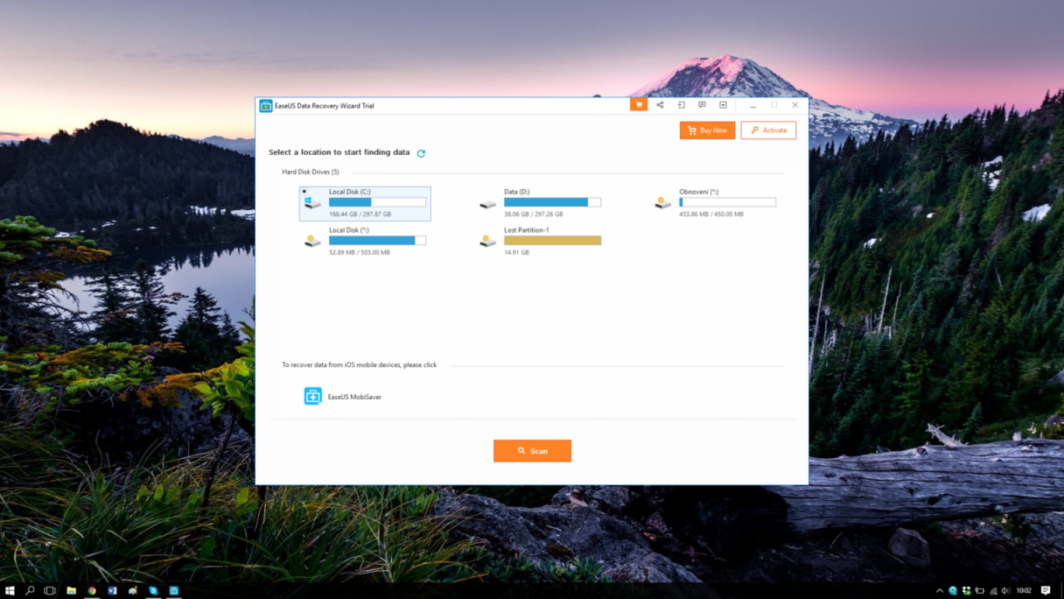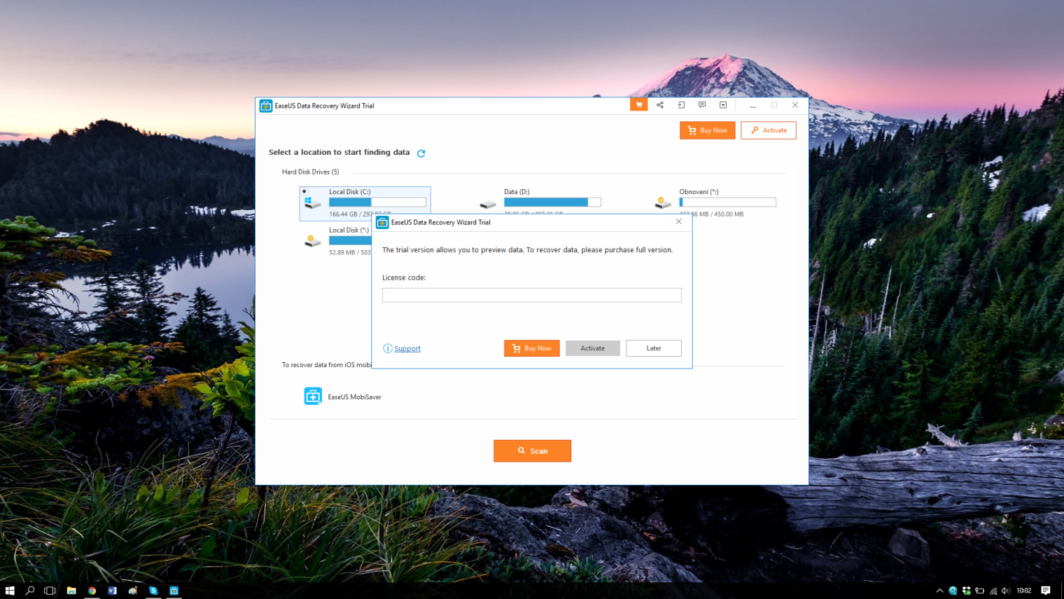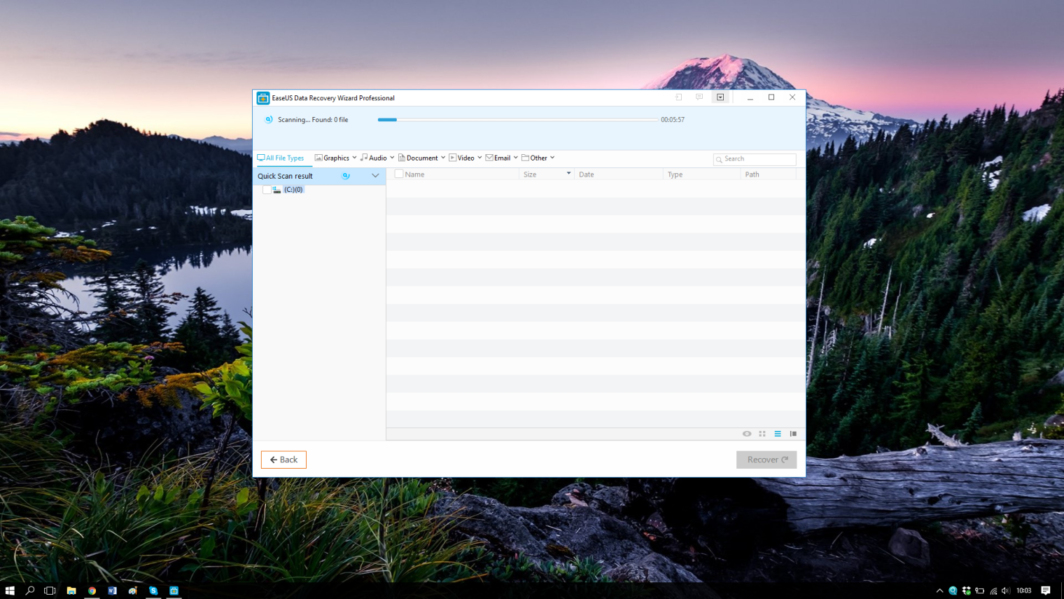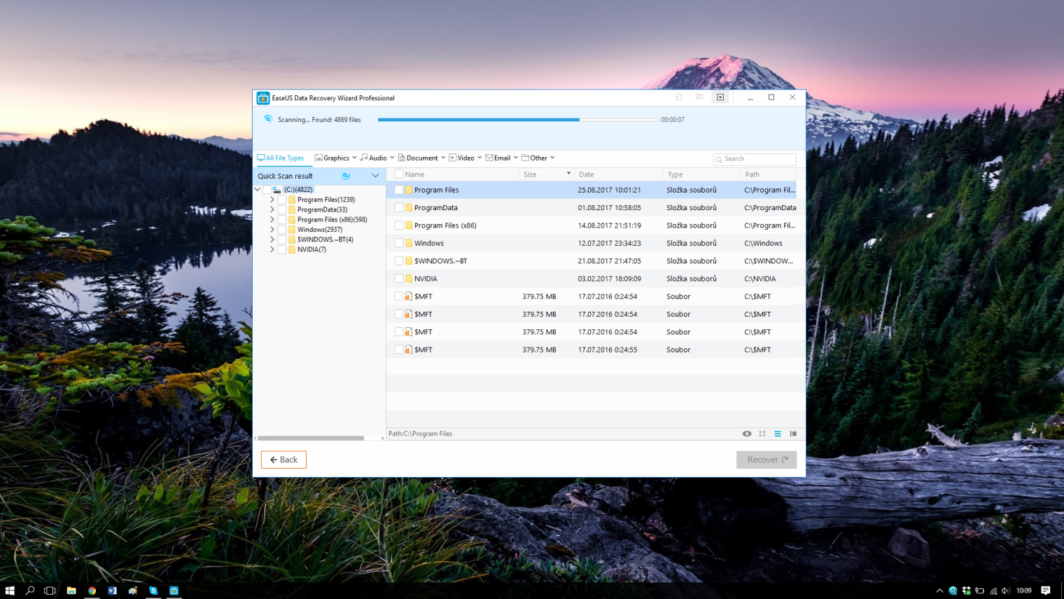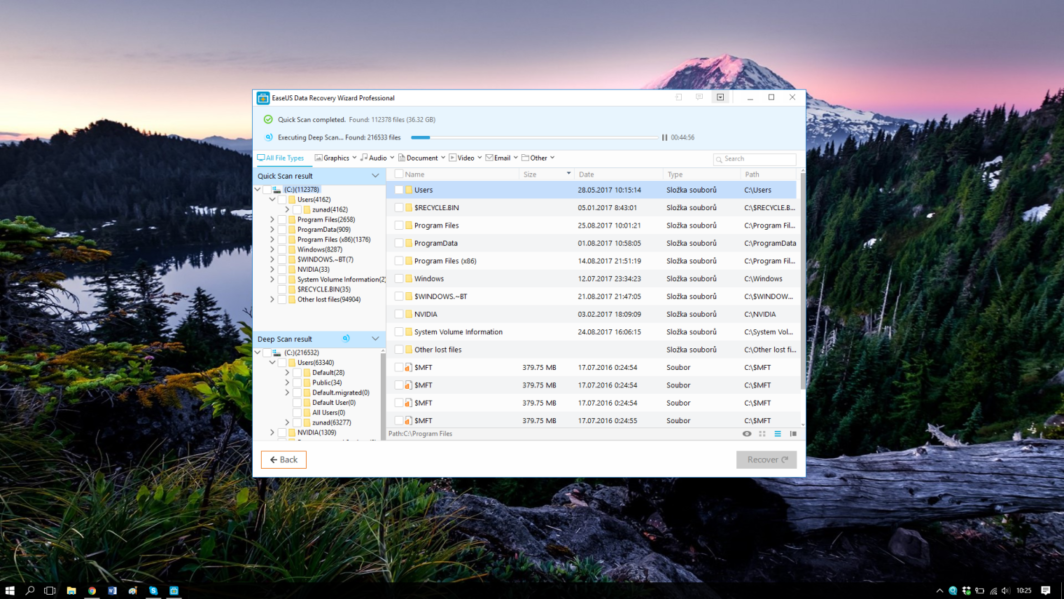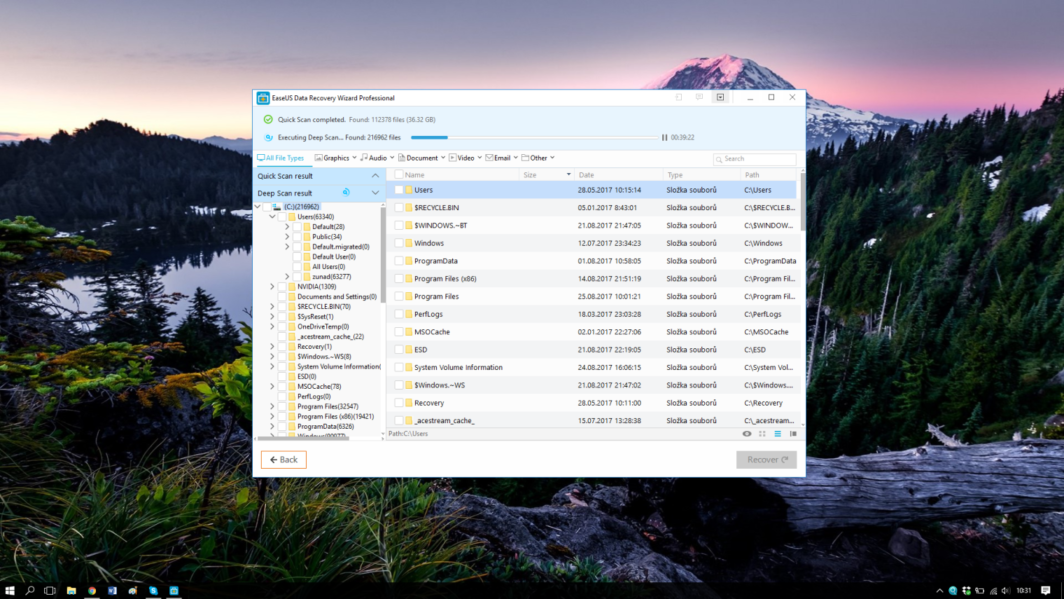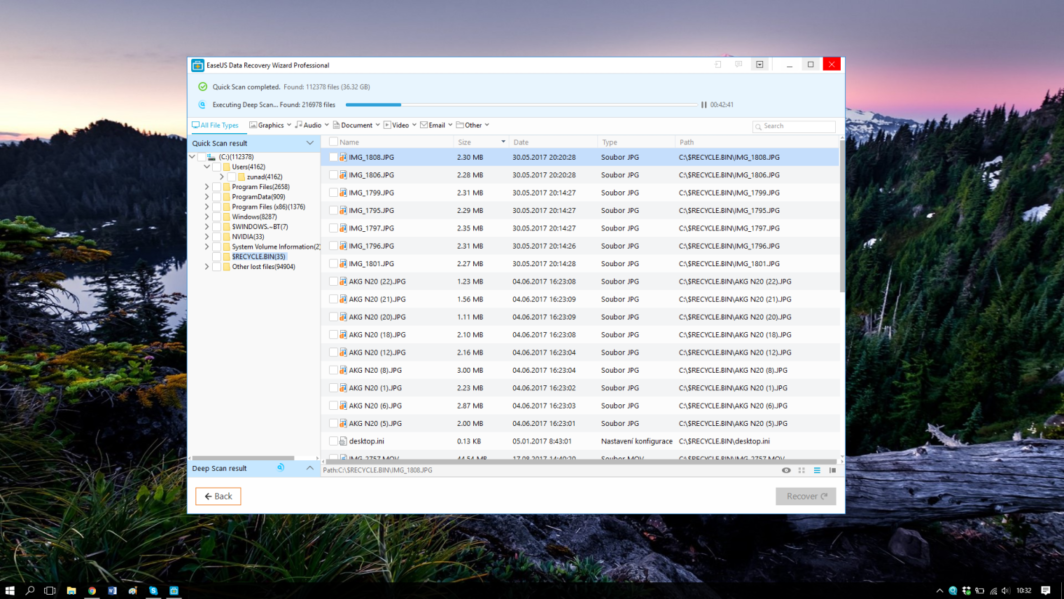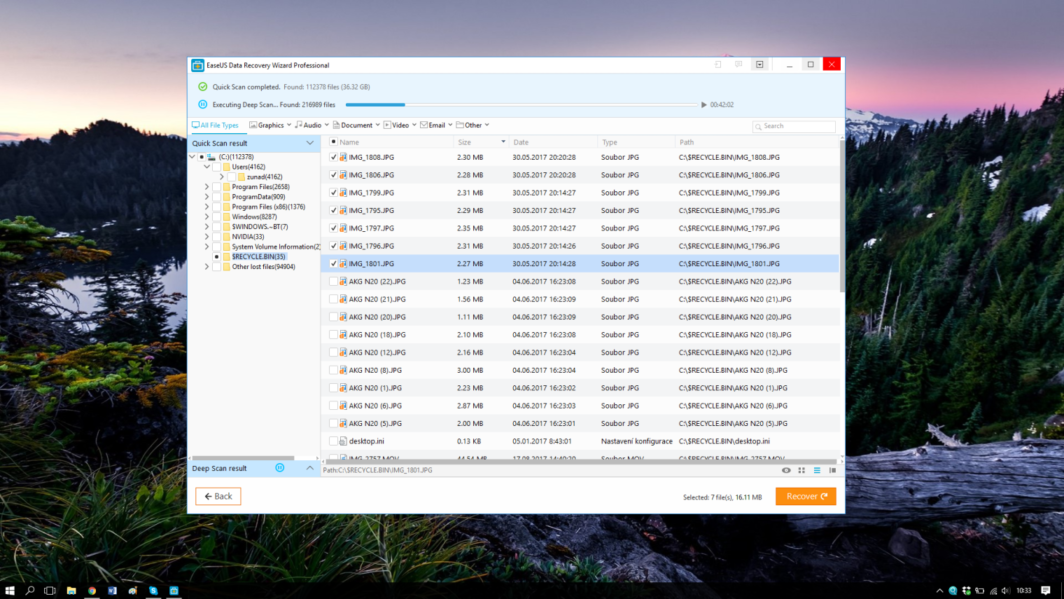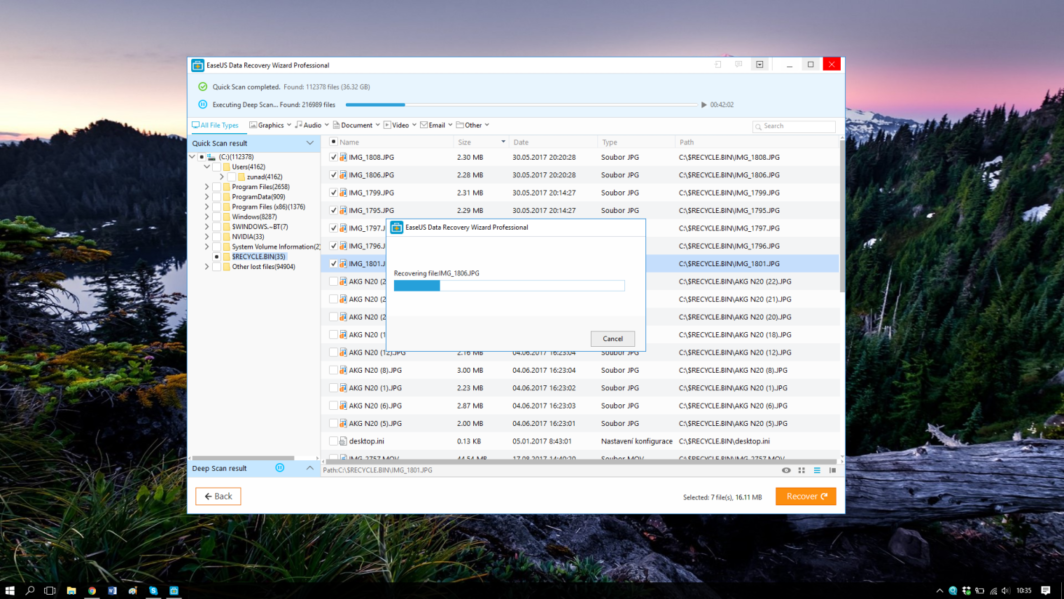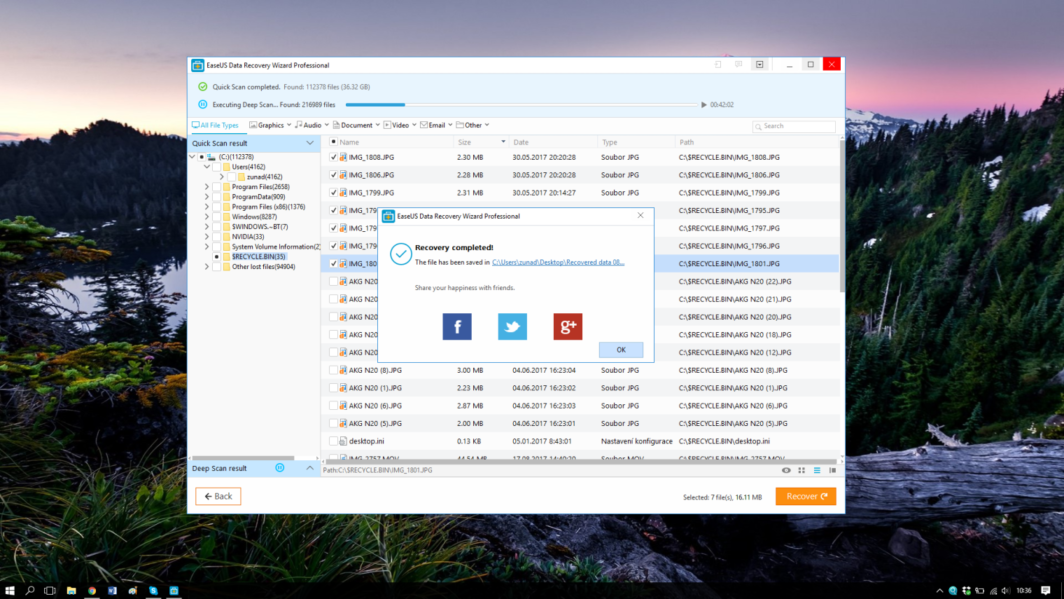Dans le test d'aujourd'hui, nous examinerons les logiciels traitant de la récupération de données. Cette fois, il s'agit d'un programme appelé EaseUS Data Recovery Wizard, soutenu par une entreprise EaseUS. Personnellement, j'ai déjà de l'expérience avec les produits de cette société, car j'ai utilisé plusieurs fois leur programme de clonage Todo Backup et j'en suis entièrement satisfait. Je suis donc curieux de savoir si la solution de récupération de données a également fonctionné de cette façon.
Assistant de récupération de données EaseUS est disponible gratuitement sous la forme d’un essai limité classique. Il est limité par la taille maximale du fichier restauré (jusqu'à 2 Go) et ne dispose pas de nouvelles mises à jour ni de support logiciel. La première version payante commence à 90 dollars (maintenant en vente au prix de 70 $) et propose pratiquement tout sauf quelques outils de diagnostic destinés à un usage professionnel. Il existe une version à 100 $ qui peut également créer un support de démarrage spécial, ce qui permet de récupérer des données même à partir d'un système endommagé avec un démarrage cassé. Le programme est disponible à la fois pour Windows, à la fois pour macOS et la politique tarifaire est identique pour les deux versions.
L'installation se fait sans tracas et une fois que vous avez terminé, vous êtes accueilli avec une interface utilisateur très austère. En gros, à part le bouton pour activer le produit, vous ne trouverez rien qui puisse vous distraire de ce que vous attendez du programme. Ainsi, sur l'écran principal, vous ne voyez que les disques stockés localement et le disque principal informace à propos d'eux. La liste peut être restaurée si vous connectez/déconnectez certains disques. Tout ce que vous avez à faire est de sélectionner le lecteur que vous souhaitez restaurer et de lancer l'analyse.
Maintenant, nous allons plus loin et l'interface utilisateur est déjà plus sophistiquée, offrant plus d'options. Dans la partie supérieure, vous pouvez voir la progression, en dessous, vous pouvez définir un filtre de fichiers. Dans la partie gauche, vous trouverez une arborescence des fichiers recherchés sur le disque, et dans la partie centrale, une arborescence détaillée informace et de la place pour la manipulation. Ici, vous pouvez cocher les fichiers sélectionnés et les marquer pour la récupération qui viendra à l'étape suivante.
Quant à la numérisation elle-même, le programme effectue deux types. Le premier est ce qu'on appelle l'analyse rapide, qui m'a pris environ 10 minutes, suivi de l'analyse approfondie, qui est considérablement plus longue et peut prendre plus d'une heure (en fonction du type et de la taille du disque analysé). Pendant toute la durée de l'analyse, il est possible de l'arrêter et de poursuivre la récupération si le programme a déjà trouvé ce que vous recherchez.
Le processus de récupération lui-même est simple. Il est important de mentionner ici que la récupération de fichiers n'est recommandée qu'une fois les deux types d'analyse terminés. Une fois que vous n'en complétez pas une, les fichiers récupérés risquent de ne pas être entièrement récupérés et d'être finalement corrompus. Donc, si vous êtes sérieux au sujet de la récupération, ne vous laissez pas tenter par la première vue du fichier que vous recherchez. Laissez toujours le programme terminer son travail. Une fois que cela se produit et que les fichiers requis sont marqués, il ne reste plus qu'à sélectionner la destination et à confirmer la récupération. La récupération peut également prendre plusieurs dizaines de minutes selon le nombre de fichiers que vous récupérez. La progression est affichée sur la barre de progression. Une fois cela fait, le programme créera un dossier dans la destination cible avec la date de récupération et à l'intérieur se trouveront les fichiers récupérés avec la structure de sauvegarde préservée.