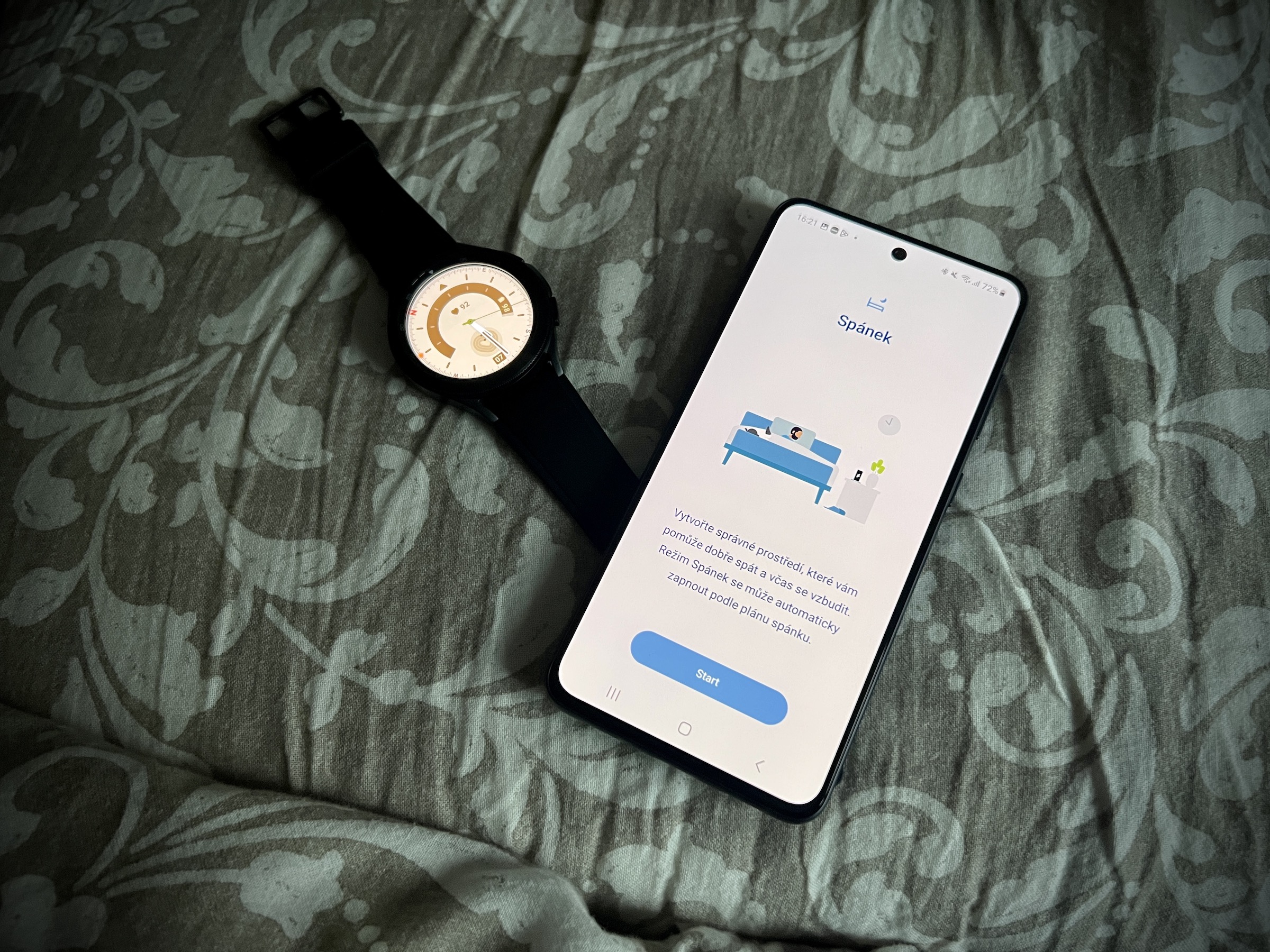Peu importe les nouveaux téléphones pliables de Samsung, c'est Galaxy Le S23 Ultra est clairement le roi du portefeuille du constructeur sud-coréen pour cette année. Dans de nombreux sondages, il se battra certainement pour le meilleur smartphone de l'année. À bien des égards, il me surpasse iPhone 14 Pro Max et il surpassera certainement même le Google Pixel 8 Pro. Pour vous aider à tirer le meilleur parti de ce smartphone, nous examinons les meilleurs trucs et astuces Galaxy S23 ultra. Bien entendu, certains sont également facturés sur d’autres appareils. Galaxy.
1. Configurez votre scanner d'empreintes digitales
Lors de la première configuration Galaxy Le S23 Ultra vous demandera si vous souhaitez configurer les empreintes digitales. Cependant, si vous souhaitez ajouter une autre empreinte digitale ou si vous avez ignoré la configuration initiale, vous pouvez saisir vos empreintes digitales à tout moment par la suite. L'une des principales plaintes concernant de nombreux smartphones d'aujourd'hui est le manque de fiabilité associé au capteur d'empreintes digitales intégré à l'écran. Samsung est l'un des pionniers dans ce domaine et dans le modèle Galaxy Le S23 Ultra s'appuie désormais sur un capteur sonique 3D Qualcomm Gen 2. Vous pourrez désormais déverrouiller votre téléphone plus rapidement et vous n'aurez plus à vous soucier (autant) d'une mauvaise reconnaissance.
- Aller à Paramètres.
- Sélectionnez une offre Sécurité et confidentialité.
- Dans la section Sécurité, sélectionnez Biometrika.
- Choisissez ici Empreintes.
- Cliquer sur Pokracovat.
- Définissez ou saisissez votre code PIN et appuyez sur Ajouter une empreinte digitale.
- Suivez ensuite les instructions à l'écran.
2. Déverrouiller Galaxy S23 Ultra encore plus rapide
Par défaut, les téléphones Samsung dotés d'un capteur d'empreintes digitales sous l'écran nécessitent que vous réveilliez le téléphone avant de tenter de le déverrouiller. Cependant, il existe une option qui vous permet d'appuyer sur l'écran et de déverrouiller directement l'appareil.
- Aller à Paramètres.
- Sélectionnez une offre Sécurité et confidentialité.
- Sous Sécurité, sélectionnez Biométrie et empreintes digitales.
- Entrez votre code PIN.
- Appuyez sur le commutateur à côté de Toujours utiliser l'empreinte digitale.
3. Résolution plus élevée = meilleure résolution
Samsung livre ses appareils avec certains paramètres d'affichage par défaut spécifiques, conçus davantage pour maximiser la durée de vie de la batterie. C'est également le cas de l'affichage.
- Aller à Paramètres.
- Choisir une option Afficher
- Choisissez une offre Résolution d'écran.
- Installation WQHD +.
- Choisir Appliquer.
Cette étape vous permettra d’utiliser tout le potentiel de ce bel écran. Cependant, il est vrai que tout le monde ne remarquera pas ces changements et il peut être intéressant de laisser les paramètres tels qu'ils étaient, économisant ainsi un certain pourcentage de la batterie.
4. Regardez la notification
Vous pouvez l'afficher sur l'écran Always On. informace, ce que tu veux, pas ce que tu Apple dans son iPhonech 14 Permis Pro. Samsung est clairement plus bienveillant à ce sujet, donc si vous souhaitez voir les notifications ici, vous le pouvez.
- Ouvrez-le Paramètres.
- Appuyez sur l'option Verrouillez l'écran.
- choisir Toujours sur l'affichage.
- Sélectionnez en haut Zapnutō.
Ci-dessous, vous pouvez définir ce que vous souhaitez afficher et comment, y compris le style d'horloge, les informations et la musique, etc.
5. Avis détaillés
Par défaut, les notifications Samsung sont brèves. Peut-être aimeriez-vous en savoir plus à leur sujet.
- Aller à Paramètres.
- Ouvrir le menu oznámení.
- Sélectionnez une offre Style de notification de fenêtre.
Il est sélectionné ici par défaut Strucne, mais vous pouvez changer cela en En détail. Si vous choisissez toujours un menu dans la fenêtre précédente Réglages avancés, vous pouvez déterminer ici en détail les visuels et le comportement des notifications, comme les badges sur les applications, etc.
6. Essayez de nouveaux widgets
Bien qu'il ne s'agisse pas d'une fonction spécifique pour Galaxy S23 Ultra, car il est livré avec One UI 5.1, mais ici c'est le premier de la série Galaxy S23 offert. Il existe un nouveau widget de batterie doté d'un arrière-plan transparent et qui s'intègre parfaitement à votre écran d'accueil. Et saviez-vous que vous pouvez créer des « piles » de widgets que vous pouvez parcourir ?
- Appuyez longuement sur un espace vide de l'écran d'accueil.
- Cliquer sur Nástroje.
- Sélectionnez le premier widget que vous souhaitez utiliser.
- Choisir Ajouter.
- Appuyez et maintenez ce nouveau widget.
- Cliquer sur Créer une pile.
- Trouvez un autre widget et mettez Ajouter.
Vous pouvez toujours répéter cette procédure, la seule condition est que le widget soit de la même taille. Ensuite, vous modifiez les widgets en faisant simplement glisser votre doigt dessus.
7. Personnalisez votre écran de verrouillage
L'une des caractéristiques déterminantes iOS 16 s iPhonem est la possibilité de personnaliser votre écran de verrouillage avec divers widgets et de modifier le style de l'horloge. Mais ce n'est rien comparé à ce qui est possible avec les téléphones Samsung. Vous pouvez également ajouter une vidéo ici.
- Appuyez longuement sur l'écran d'accueil.
- Sélectionner une option Contexte et style.
- Cliquer sur Changement de fond.
- Dans la mesure du possible Galerie par exemple, sélectionnez un élément Vidéo.
- Sélectionnez la vidéo souhaitée et confirmez en cliquant sur le bouton Fait.
- En bas de l'écran, appuyez sur l'option Oriznout et puis Fait.
- En haut à droite, appuyez sur Fait.
Il convient de noter que les fonds d'écran vidéo sont limités à moins de 15 secondes en durée et à 100 Mo en taille, donc si vous souhaitez avoir de longues vidéos 4K sur votre écran de verrouillage, oubliez ça. Et encore une chose que vous devez savoir : puisque vous utilisez une vidéo comme arrière-plan, la batterie de votre téléphone peut se vider un peu plus rapidement que si vous utilisiez une image fixe.
8. Maximisez votre écran d'accueil
Cette astuce s'applique à la plupart des téléphones Samsung, à l'exception des modèles Galaxy Vous ne trouverez pas d'appareil dans la gamme Z Fold avec un écran plus grand que celui dont il dispose actuellement Galaxy S23 Ultra (et prédécesseur). Il est donc utile de personnaliser l’affichage afin qu’il offre la quantité idéale de contenu et ne présente pas inutilement des icônes volumineuses et volumineuses.
- Maintenez votre doigt sur l'écran pendant un long moment.
- Sélectionnez l'icône Paramètres.
- Sélectionnez une offre Grille pour l'écran d'accueil.
Nous vous recommandons de spécifier ici 5X5, car il s'agit de l'équilibre idéal entre l'espace et les dimensions de l'écran. Mais si vous le souhaitez, vous pouvez bien sûr aussi choisir le 5X6. Vous pouvez également spécifier les mêmes paramètres pour l'écran Applications ou Dossiers (3X4 ou 4X4). Étant donné que l'écran d'accueil est probablement l'élément le plus courant que vous voyez sur l'appareil, c'est une bonne idée de le déterminer dès le début de l'utilisation de l'appareil. C'est pourquoi vous trouverez également des options telles que l'ajout d'une page multimédia, l'affichage du bouton d'écran Applications, le verrouillage de la mise en page, etc.
9. Remplacez Bixby par Google Assistant
- Ouvrez l'application Paramètres.
- Faites défiler vers le bas et appuyez sur Applications.
- Cliquer sur Choisissez les applications par défaut.
- Choisir Application d'assistant numérique.
- choisir Application auxiliaire. dans l'appareil.
- Sélectionnez dans la liste des options Google.
10. Améliorer l'expérience d'écoute
Galaxy Le S23 Ultra est compatible Dolby Atmos, il peut donc vous offrir la meilleure expérience d'écoute possible pour le contenu offrant cette qualité. Faites glisser deux doigts depuis le haut de l'écran pour accéder au panneau de menu rapide. Vous ne trouverez probablement pas l'option Dolby Atmos ici, alors faites défiler jusqu'au dernier écran et appuyez sur le symbole « plus ». Dans le champ supérieur Boutons disponibles recherchez l'option Dolby Atmos et faites glisser l'icône vers le menu standard. Bien sûr, vous pouvez placer l’icône là où vous en avez besoin. Confirmez l'option Fait.
Appuyez longuement sur l'icône pour accéder au menu Dolby Atmos. Ici, vous avez plusieurs choix pour utiliser cette technologie. Bien sûr, il est utile de l'avoir en option Automatique, ce qui signifie qu'il sera appliqué partout, peu importe ce que vous écoutez. Mais les jeux manquent ici. Ils ont des paramètres spéciaux. Pour cela allez sur Paramètres -> Sons et vibrations -> Qualité sonore et effets et activez l'option ici Dolby Atmos pour les jeux.
11. Photos 200MPx
Par défaut, les photos qui sont Galaxy Vous obtenez le S23 Ultra, ils ne photographient pas réellement à 200 MPx. Ceci est fait exprès car ces images peuvent prendre beaucoup de place, mais il existe un moyen de réinitialiser cela si nécessaire.
- Ouvrez l'application Caméra.
- Sélectionnez l'icône Ratio d'aspect dans la barre d'outils supérieure (cela ressemblera probablement à 3:4).
- Cliquer sur 3:4 200MP.
12. Vidéo 8K/30
Une autre grande amélioration apportée par Samsung Galaxy Le S23 Ultra introduit est la possibilité d'enregistrer des vidéos 8K à 30 images par seconde. La possibilité d'enregistrer des vidéos 8K est sur les téléphones Android sont disponibles depuis un certain temps, mais sont généralement limités à 24 images par seconde.
- Ouvrez l'application Caméra.
- Sélectionnez le mode vidéo.
- Appuyez sur l'icône Distinction dans la barre d'outils supérieure (probablement sous la forme de FHD 30).
- Cliquer sur 8 K 30.
13. Assistant caméra
L'application Appareil photo intégrée aux téléphones Samsung est déjà assez robuste, mais Camera Assistant est un autre exemple de la façon dont les utilisateurs peuvent améliorer encore les choses s'ils le souhaitent. Avec lui, vous pouvez personnaliser et modifier un large éventail d'options, telles que le réglage de la vitesse d'obturation et l'activation de l'obturation rapide afin que les photos soient prises dès que vous appuyez sur le déclencheur. Les candidatures peuvent être trouvées dans Galaxy Store, où après l'avoir installé, vous pouvez tout configurer selon vos besoins.
14. Paramètres de la caméra
Cependant, par rapport aux points avancés des points précédents, vous ne devez pas oublier de définir également les éléments de base dans l'application. Caméra. Celui-ci est excellent seul et à portée de main (il suffit d'appuyer deux fois sur le bouton d'alimentation). C'est également rapide et simple, mais nécessite quelques ajustements pour faire le meilleur travail possible. Par conséquent, sélectionnez le symbole d'engrenage en haut à gauche, ce qui signifie Paramètres et activez ici Lignes de démarcation, qui vous donnera la règle des tiers dans votre scène.
15. RAW au lieu de JPEG
Ceux qui s'intéressent sérieusement à la photographie mobile et à la retouche photo ne voudront peut-être pas s'appuyer sur le format de fichier JPEG par défaut. En passant au RAW, vous obtenez plus de contrôle sur le résultat, du moins lorsqu'il s'agit de retoucher des photos dans une application comme Adobe Lightroom ou Photoshop. À Galaxy Avec le S23 Ultra, vous pouvez choisir d'enregistrer vos images sous forme de fichiers JPEG ou RAW.
- Ouvrez l'application Caméra.
- Dans le coin supérieur gauche, cliquez sur l'icône d'engrenage, c'est-à-dire Paramètres.
- Dans la section Obrazky cliquer sur Étendu options d'images.
- Cliquer sur Format d'image en mode Pro.
- Choisissez soit les formats RAW et JPEG, où les deux fichiers sont capturés, soit le format RAW.
- Retour à l'interface de l'application Caméra.
- Faites défiler vers la gauche pour accéder au menu Další.
- Cliquez ici PRO.
Les photos que vous prenez ici seront enregistrées dans le format que vous avez spécifié. Il faut cependant rappeler que les photos RAW sont très gourmandes en stockage, et c'est déjà le cas avec les appareils photo 50 MPx à Galaxy S23, sans parler de 200MPx u Galaxy S23 Ultra. Une telle image peut facilement faire 150 Mo.
16. Créez vos propres autocollants
Avez-vous déjà pris une photo et souhaitez supprimer l'arrière-plan de la photo ? Jusqu'à présent, il fallait télécharger une application depuis Google Play pour ce faire, mais avec Galaxy Le S23 Ultra maintient simplement l'objet de la photo plus longtemps et l'enregistre comme neuf sur le téléphone. Tout ce que vous avez à faire est de sélectionner Enregistrer en tant qu'image. Vous pouvez également l'utiliser à votre guise, par exemple dans une conversation. Les gestes de glisser-déposer fonctionnent également ici, vous pouvez donc facilement les déplacer vers Notes, etc.
17. Photographie de nuit niveau supérieur
Il est assez étonnant de voir à quel point les téléphones portables ont appris à prendre des photos même dans des conditions de faible luminosité, généralement la nuit. Les algorithmes continuent de s’améliorer chaque année, et les résultats eux-mêmes s’améliorent également. Selon DXOMark, le roi actuel à cet égard est le Google Pixel 7 Pro, mais l'iPhone 14 Pro ne s'en sort pas mal non plus, et bien sûr Galaxy S23 ultra.
- Ouvrez l'application Caméra.
- Faites défiler jusqu'au menu Další.
- Sélectionnez une option ici nuit.
- Cliquez sur le numéro dans le coin inférieur droit pour modifier la durée de la capture de la scène.
- Alors c'est tout appuyez sur le déclencheur.
Bien entendu, à cet égard, il est pratique d’utiliser un trépied. Cela empêche le corps de trembler naturellement. Si vous photographiez déjà à main levée, appuyez sur le déclencheur en expirant, lorsque le corps humain tremble moins que lors de l'inspiration, idéalement avec les coudes près du corps. La stabilisation de l’objectif est certes puissante, mais pas omnipotente. En même temps, vous obtiendrez les meilleurs résultats avec une caméra grand angle classique, grâce à ses optiques de la plus haute qualité. Cela est vrai pour n’importe quel smartphone.
18. Hypertime avec orbites d'étoiles
Une des nouvelles Galaxy Le S23 Ultra est également capable de prendre des photos de traînées d’étoiles. À condition d'avoir un ciel clair au-dessus, vous pouvez capturer le mouvement des étoiles (et, malheureusement, des satellites artificiels), ce qui donne des résultats incroyables. Mais il faut garder à l’esprit qu’une telle photographie est un peu plus exigeante. Un trépied est indispensable ici, tout comme une plus grande partie de votre temps.
- Ouvrez-le Caméra.
- Aller au menu Další.
- Choisir une option Hyper-temps.
- Appuyez sur le symbole FHD pour le remplacer par UHD, vous offrant la meilleure qualité de résultat possible.
- Sélectionnez le symbole en haut à droite qui fait référence à la vitesse de téléchargement. Sélectionnez ici 300x.
- Appuyez sur l'icône étoile en bas à droite pour activer le mode photos de traînées d'étoiles.
- Seulement maintenant appuyez sur le déclencheur et attendre.
19. Commande du S Pen sans contact
Galaxy S23 Ultra, tout comme son prédécesseur sous forme de modèle Galaxy Le S22 Ultra profite clairement de la valeur ajoutée du S Pen. Les autres téléphones du fabricant ne peuvent actuellement pas s'en vanter, à une exception près peut-être Galaxy Du Fold4, qui ne l'a pas intégré à sa carrosserie et n'est donc pas toujours prêt pour « l'action ».
Avec S Pen Touchless Command, vous bénéficiez d'un accès rapide aux applications et fonctionnalités du S Pen grâce à un menu déroulant pratique que vous pouvez faire glisser n'importe où sur l'écran. Mais vous pouvez également ajuster son comportement en fonction de vos besoins.
- Ouvrez-le Paramètres.
- Choisissez une offre Fonctionnalités avancées.
- Choisir une option S Pen.
- Cliquer sur Commande sans contact.
Ici vous pouvez choisir la forme du menu, et ce qui est plus important, en même temps éditer ce qu'il vous proposera comme raccourcis - pour cela, cliquez sur le menu Représentants. Vous pouvez alors également décider si vous souhaitez voir l'icône pour les commandes sans contact, ou lorsque vous maintenez le S Pen sur l'écran et appuyez sur le bouton, si vous souhaitez ou non afficher le menu.
20. Paramètres supplémentaires du S Pen
Quand dans le menu S Pen v Paramètres cliquer sur Paramètres supplémentaires du S Pen, vous disposez d'encore plus d'options pour définir son comportement. Il faut ici déverrouiller l'appareil avec Pen, mais aussi la possibilité d'activer plusieurs stylets, si vous en possédez un pour une tablette, etc. En parallèle, vous pouvez activer/désactiver la fonction ici Avertir lorsque le S Pen reste allumé, c'est-à-dire si vous partez avec l'écran de l'appareil éteint et que le stylet n'est pas présent dans le téléphone. De cette façon, vous éviterez simplement une éventuelle perte.
21. Sons et vibrations du S Pen
Tout le monde ne doit pas nécessairement être satisfait à 100 % de la réponse du S Pen. C'est pourquoi vous pouvez l'avoir au menu Paramètres supplémentaires du S Pen définir. Vous trouverez ici deux interrupteurs, un pour les sons et l'autre pour les vibrations. Ainsi, le premier émettra des sons lorsque vous insérez ou retirez le S Pen ou que vous commencez à écrire sur l'écran. Cela peut être dérangeant surtout la nuit. La seconde est la vibration, lorsque le téléphone vibre lorsque le stylet est inséré ou retiré. Vous pouvez également désactiver cette option si vous n'aimez pas ce comportement.
22. Bouton latéral
Apple il a son Siri, Google son Assistant, Amazon Alexa et Samsung a Bixby. Mais dans notre région, il n'a peut-être pas la même utilité que sur d'autres marchés, et en même temps, il nous est encore imposé dans une certaine mesure. Si vous en avez assez, éteignez-le et mettez quelque chose de plus utile à sa place.
- Ouvrez-le Paramètres.
- choisir Fonctionnalités avancées.
- Choisissez ici Bouton latéral.
- Dans la section Appuyer et maintenir, cliquez ici depuis Wake Bixby pour Arrêter le menu.
23. Exécutez l'application
Et le bouton latéral encore une fois. Pendant que vous êtes dans ce menu de paramètres, réfléchissez immédiatement à la manière dont vous souhaitez que ce bouton se comporte lorsque vous appuyez deux fois dessus. Cela démarrera la caméra par défaut, mais cela peut ne pas vous convenir complètement. Ainsi, lorsque vous choisissez le menu Lancer l'application ici dans la section Double Tap, vous pouvez en choisir un autre auquel vous devez accéder très rapidement comme celui-ci.