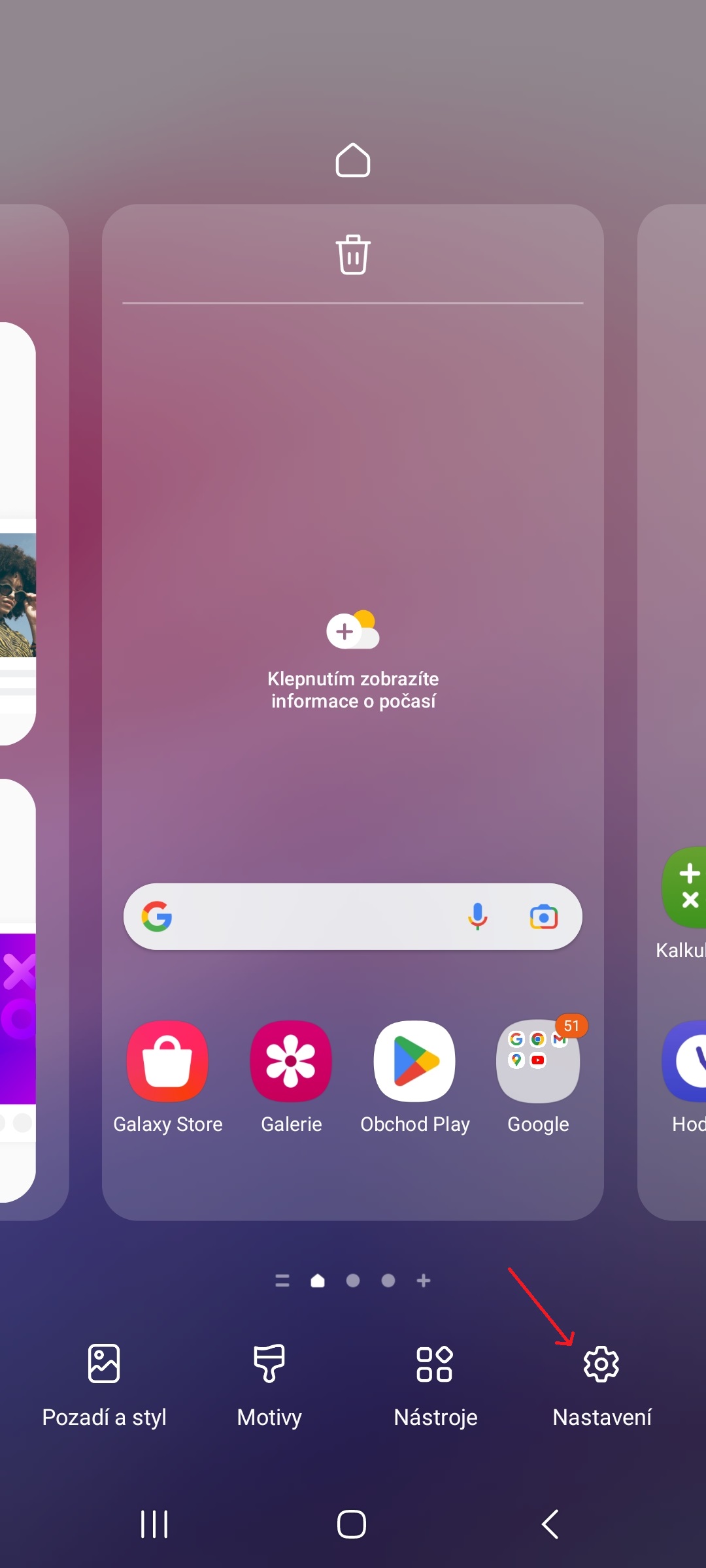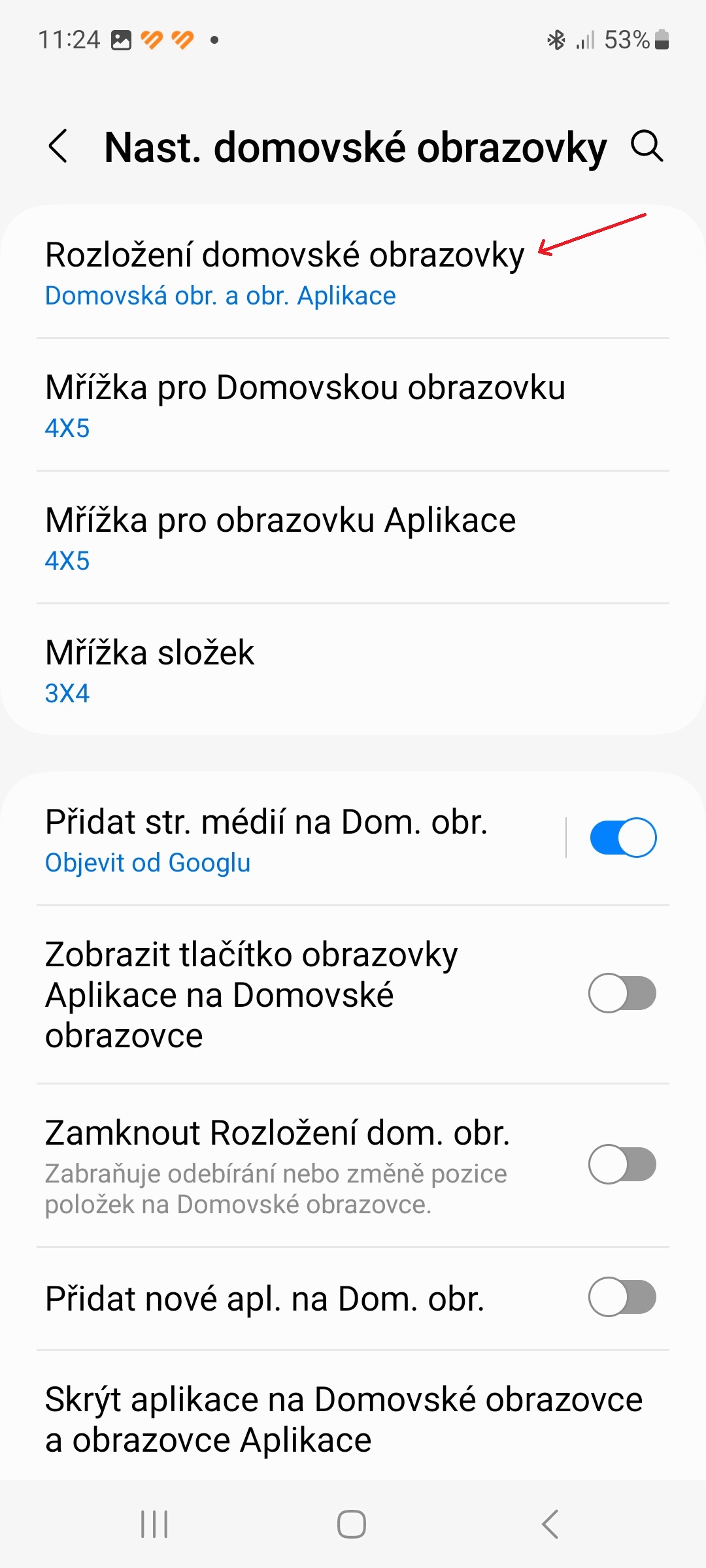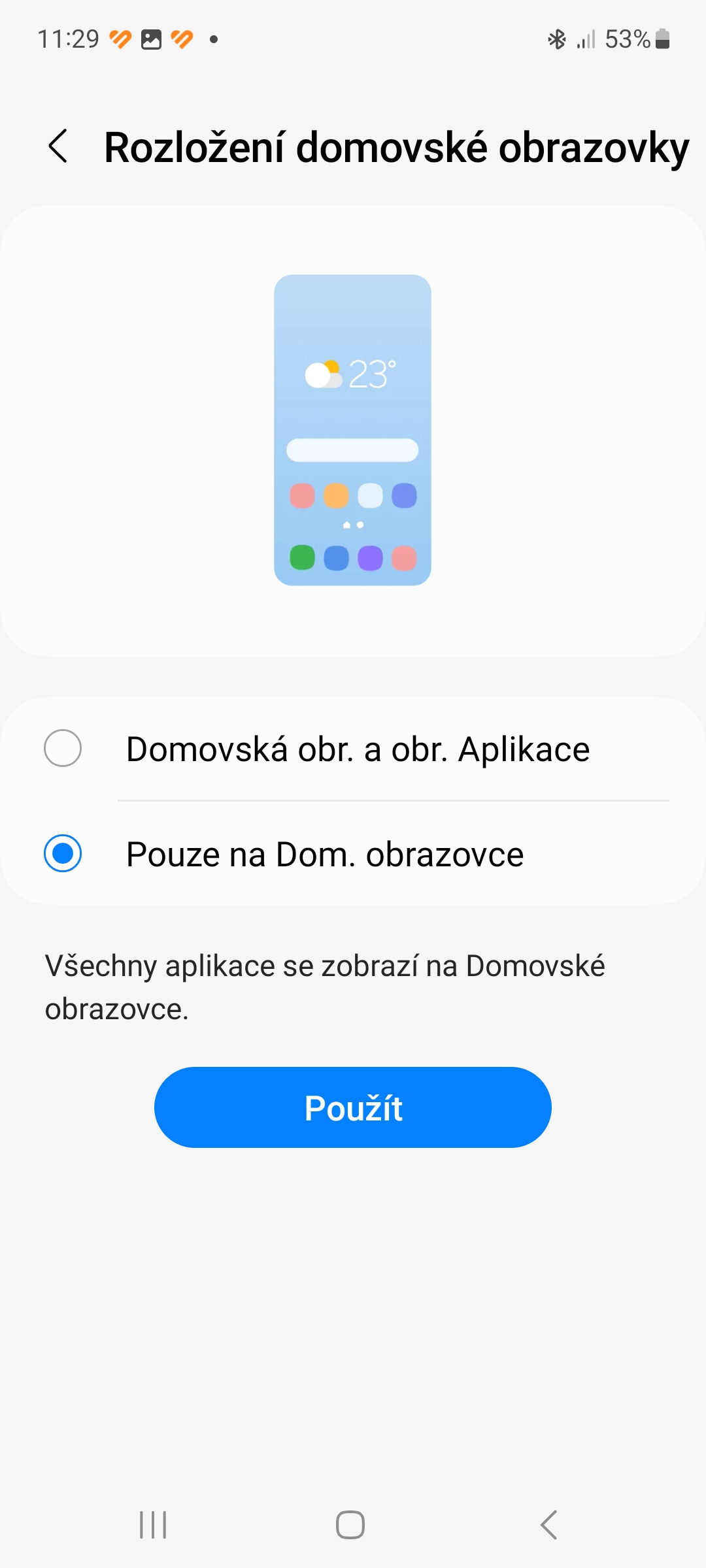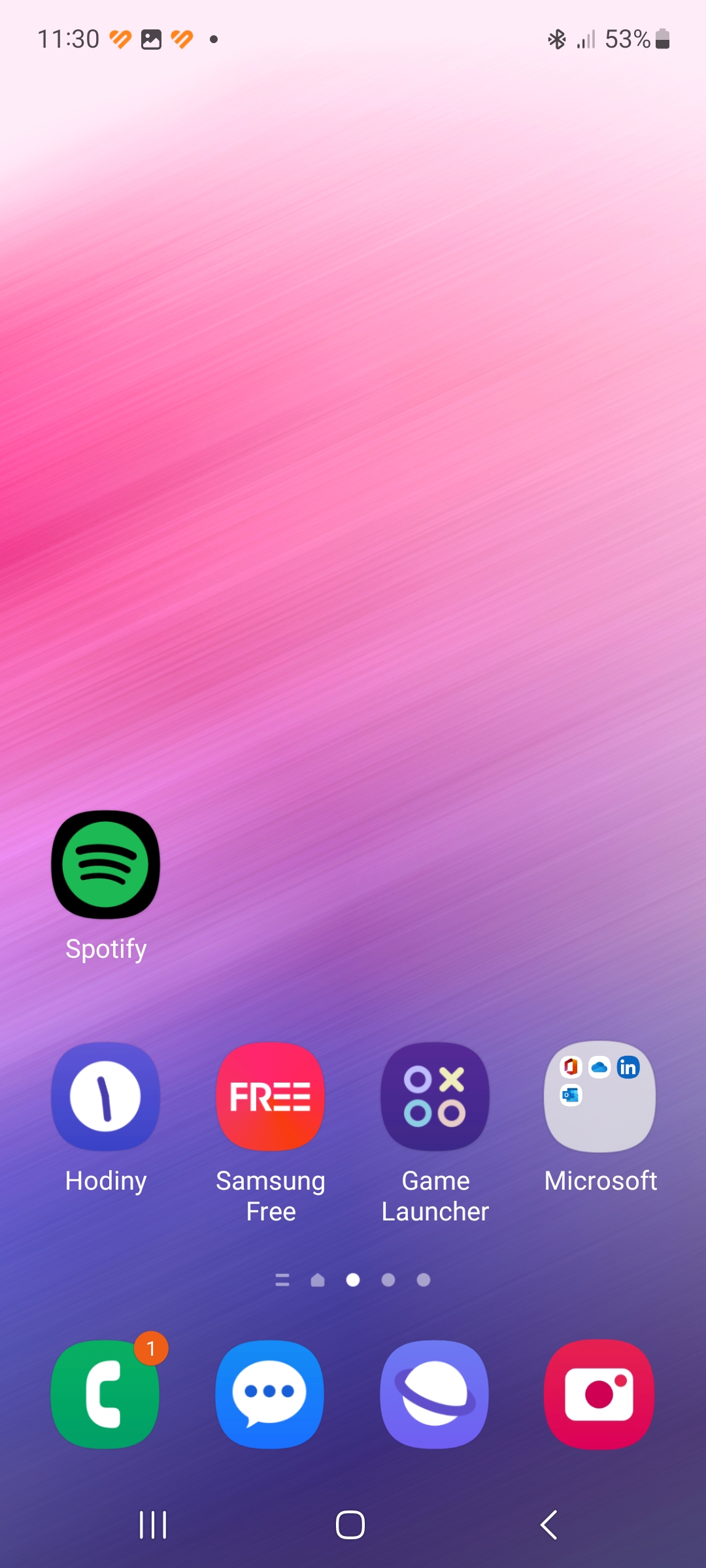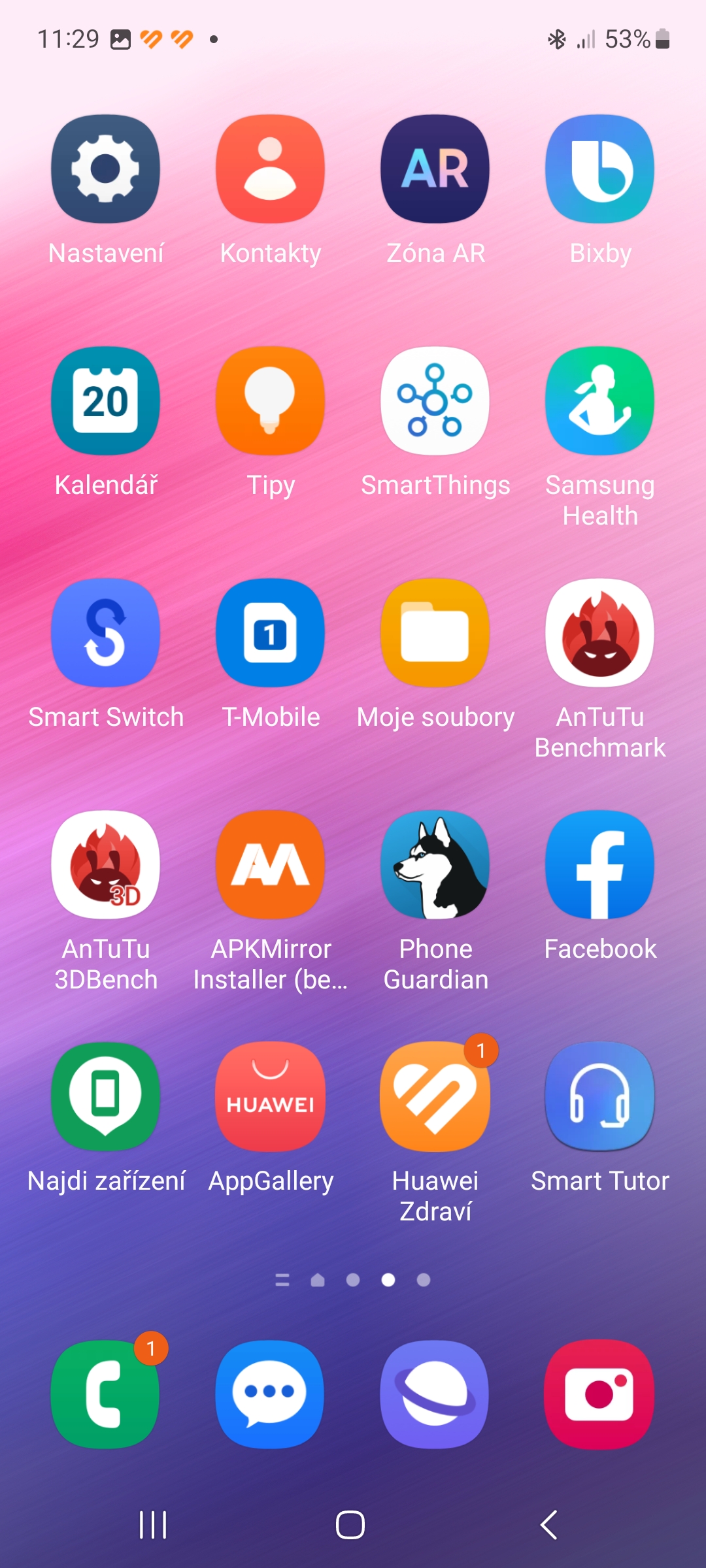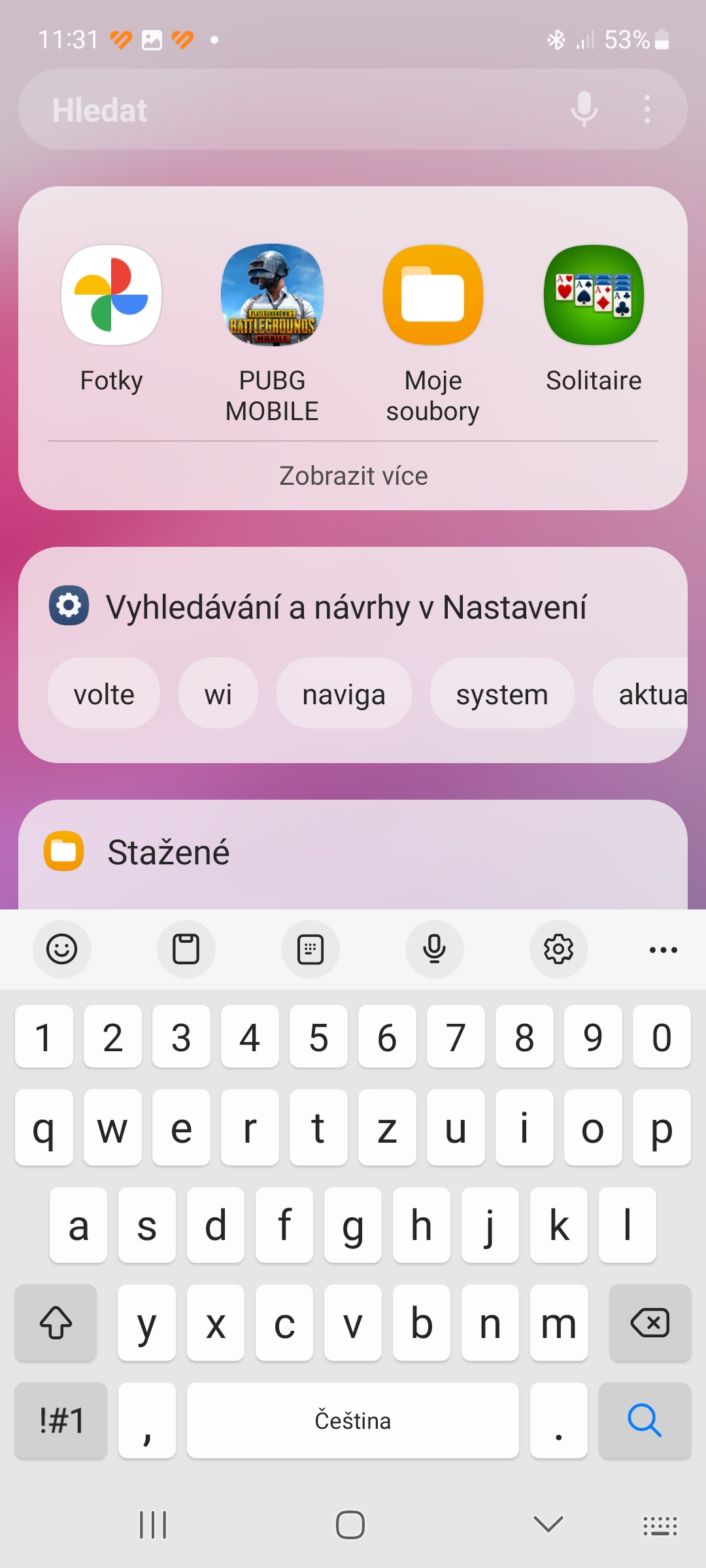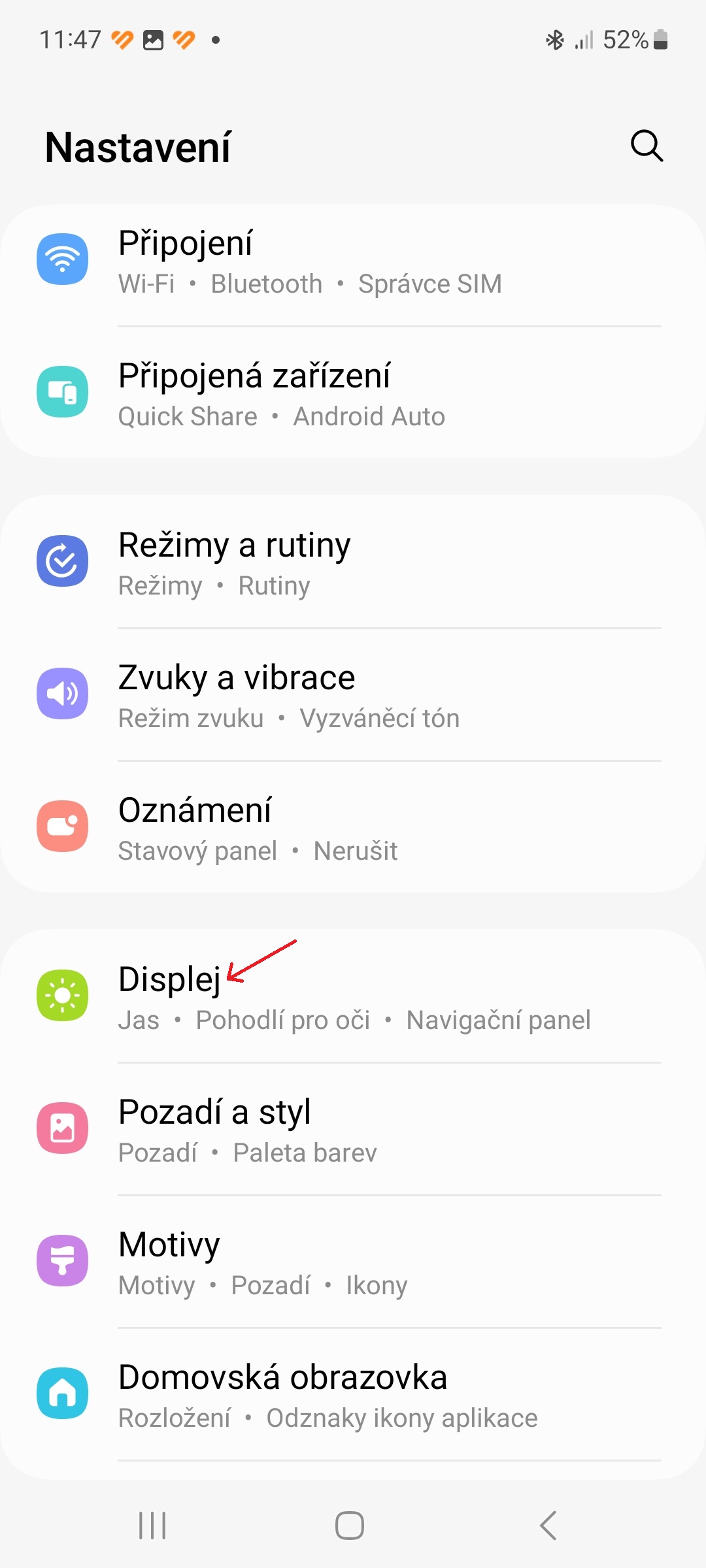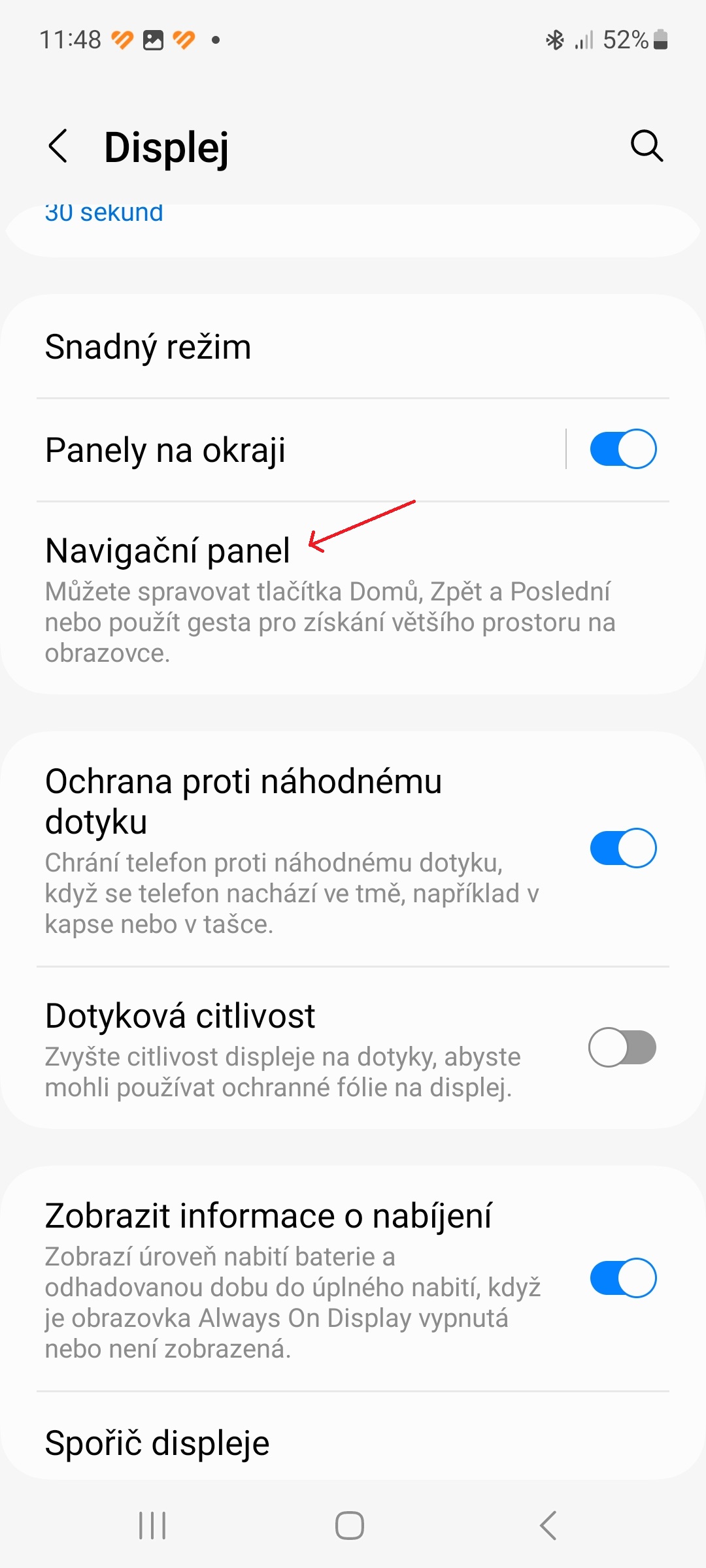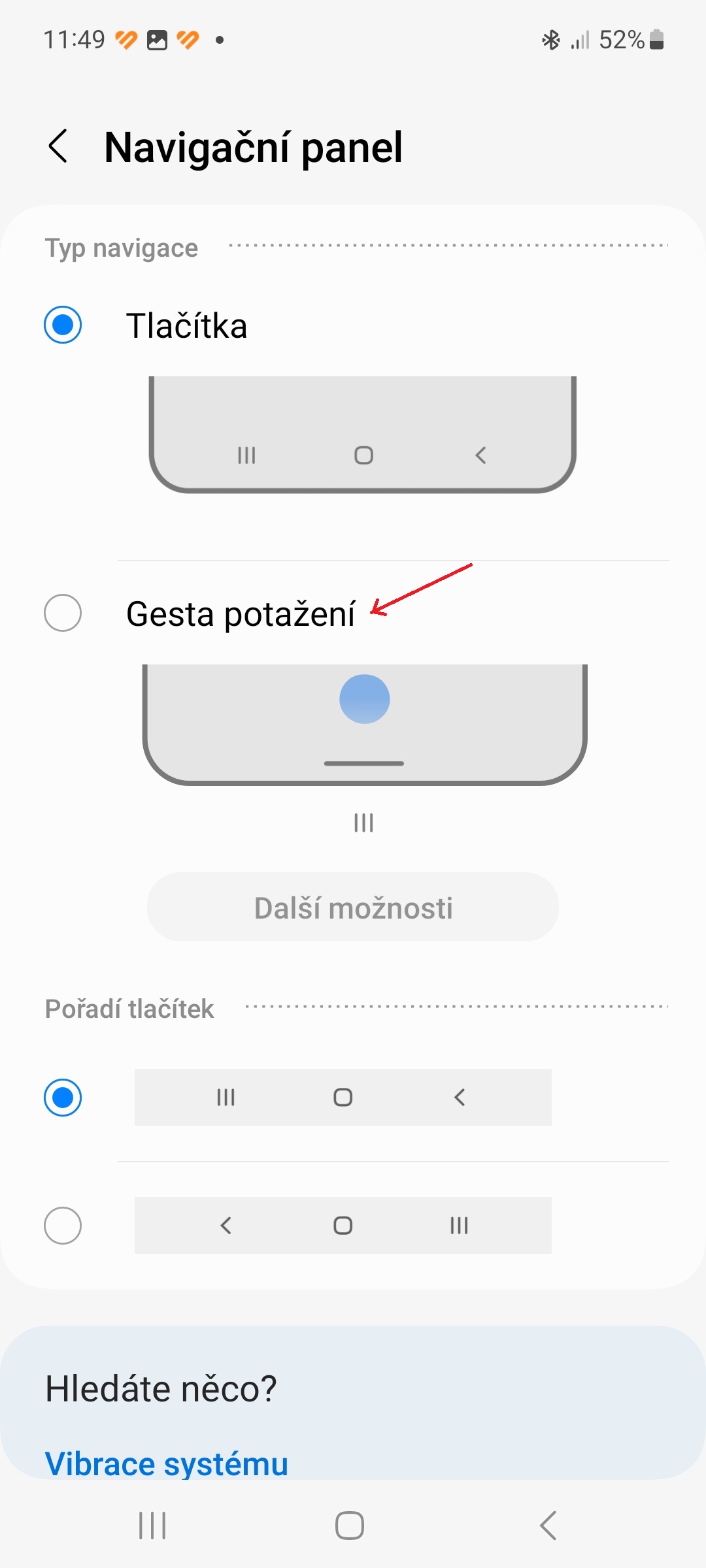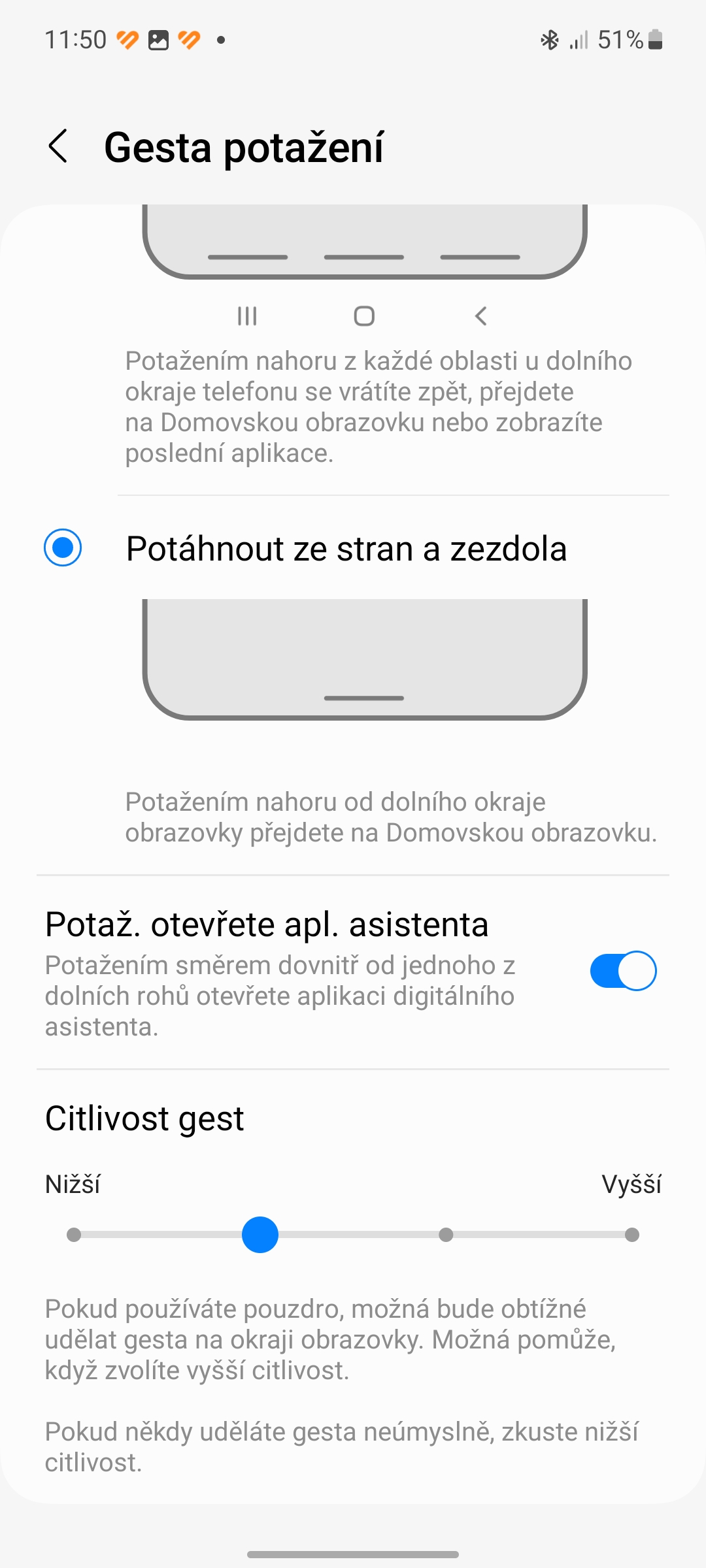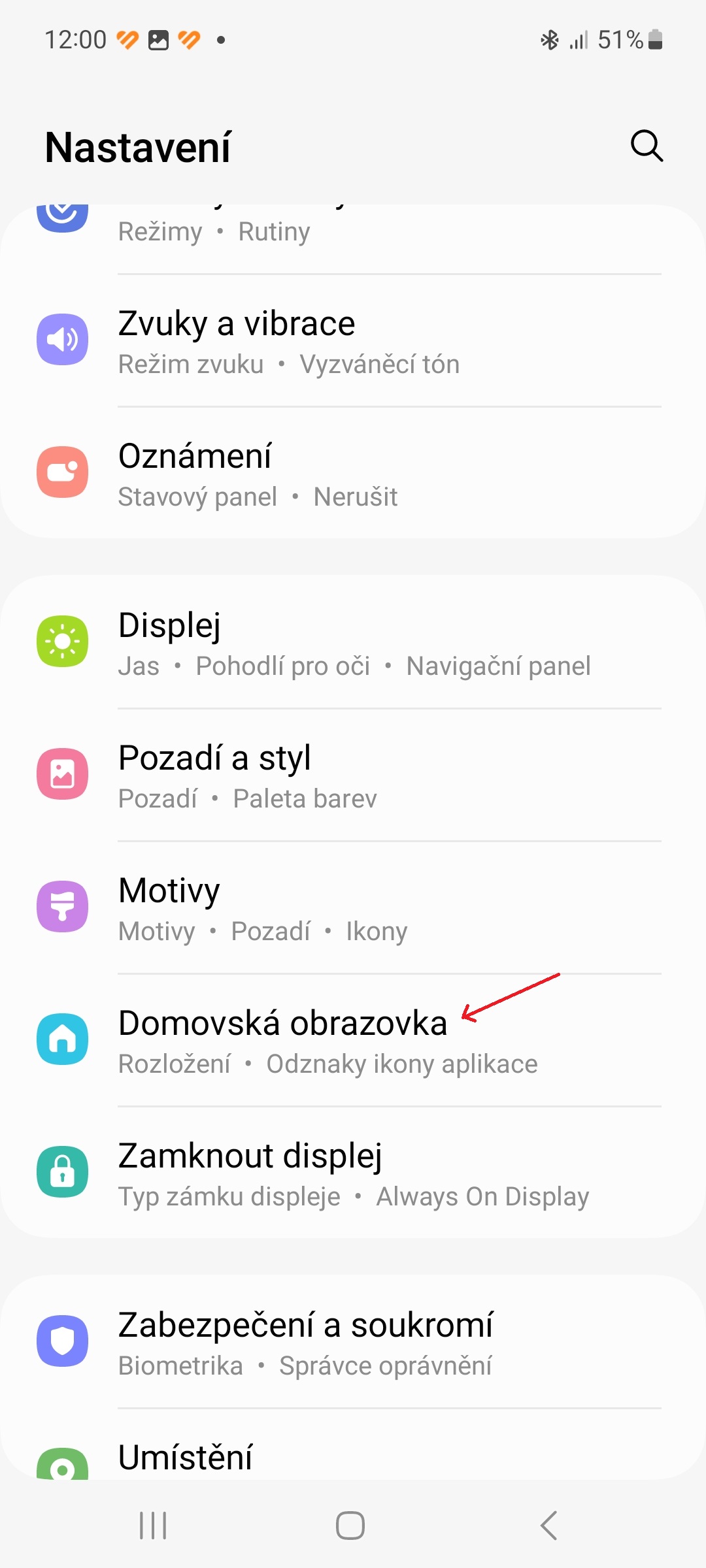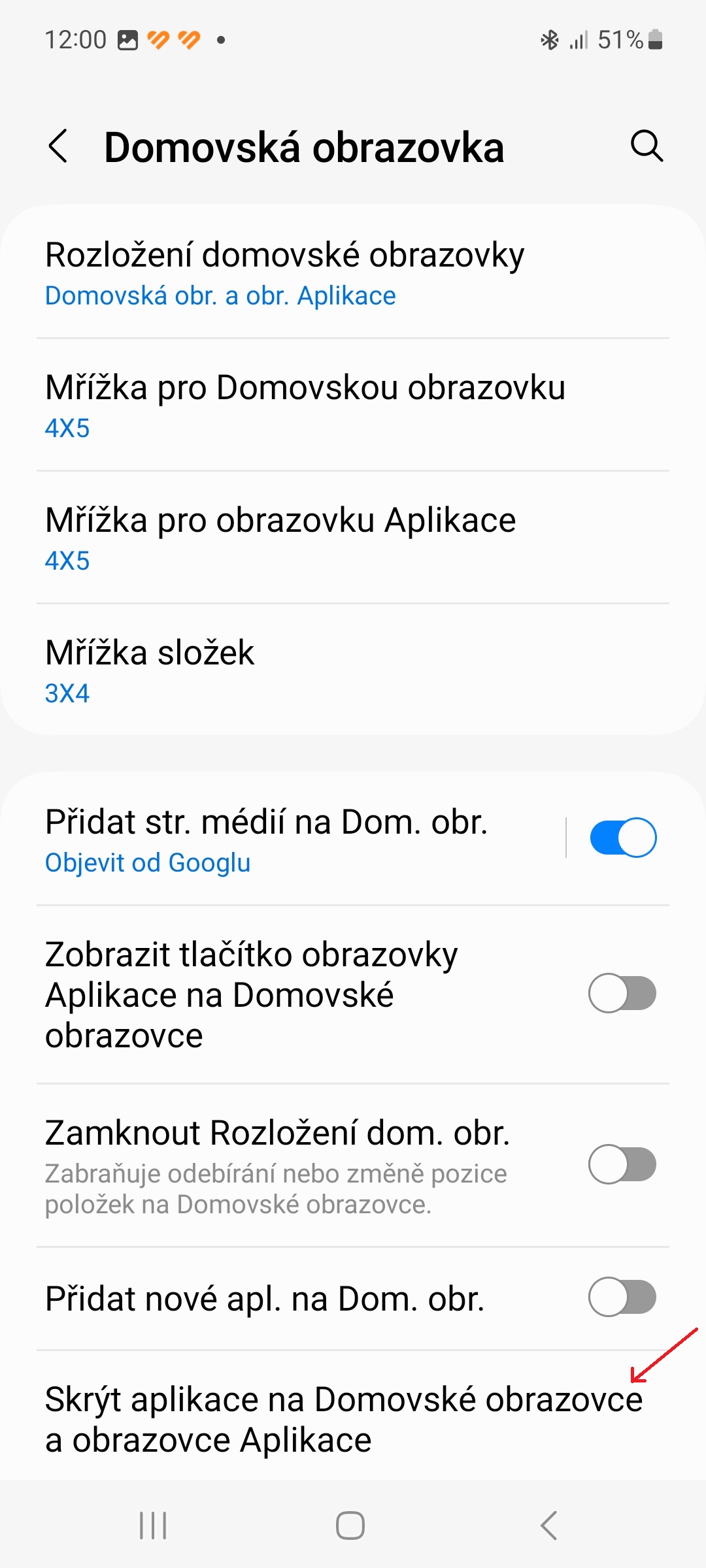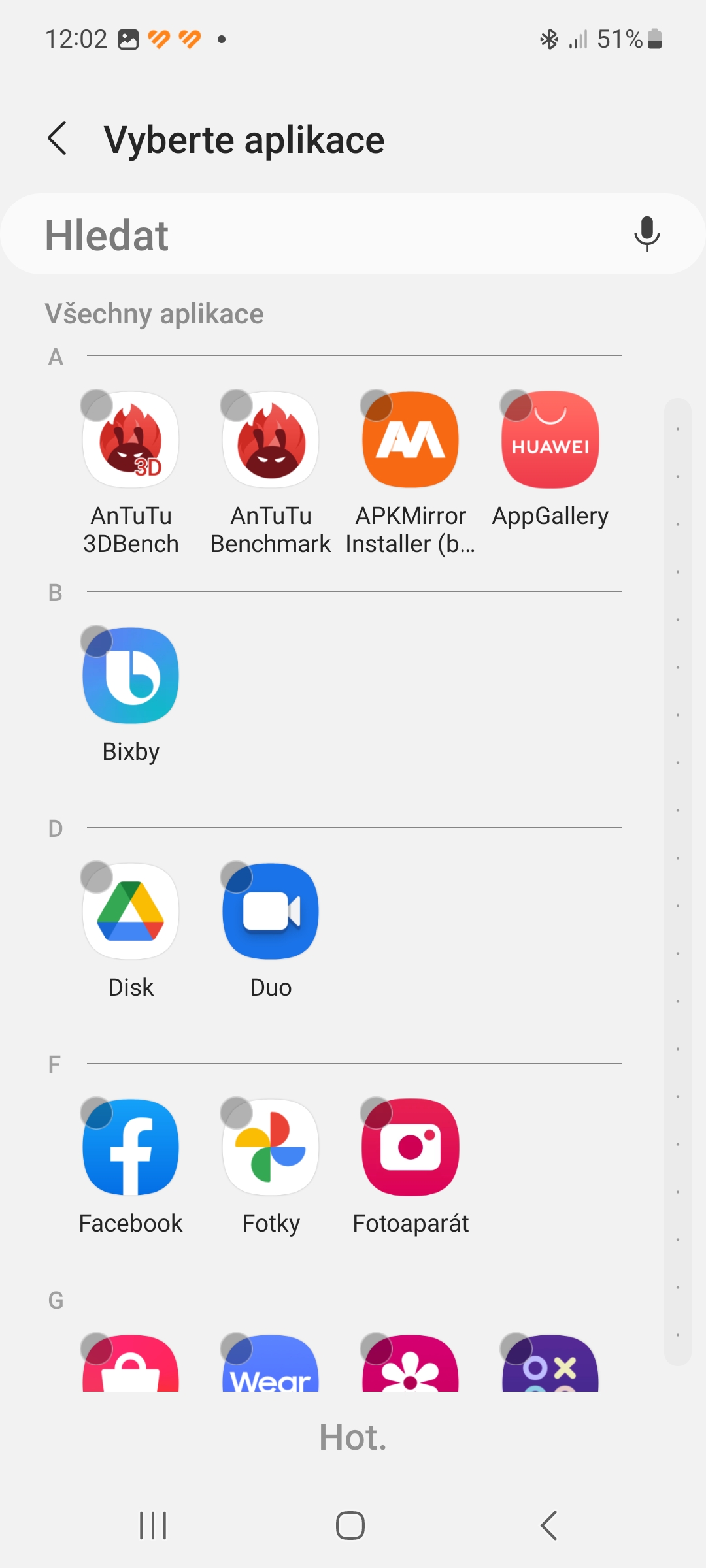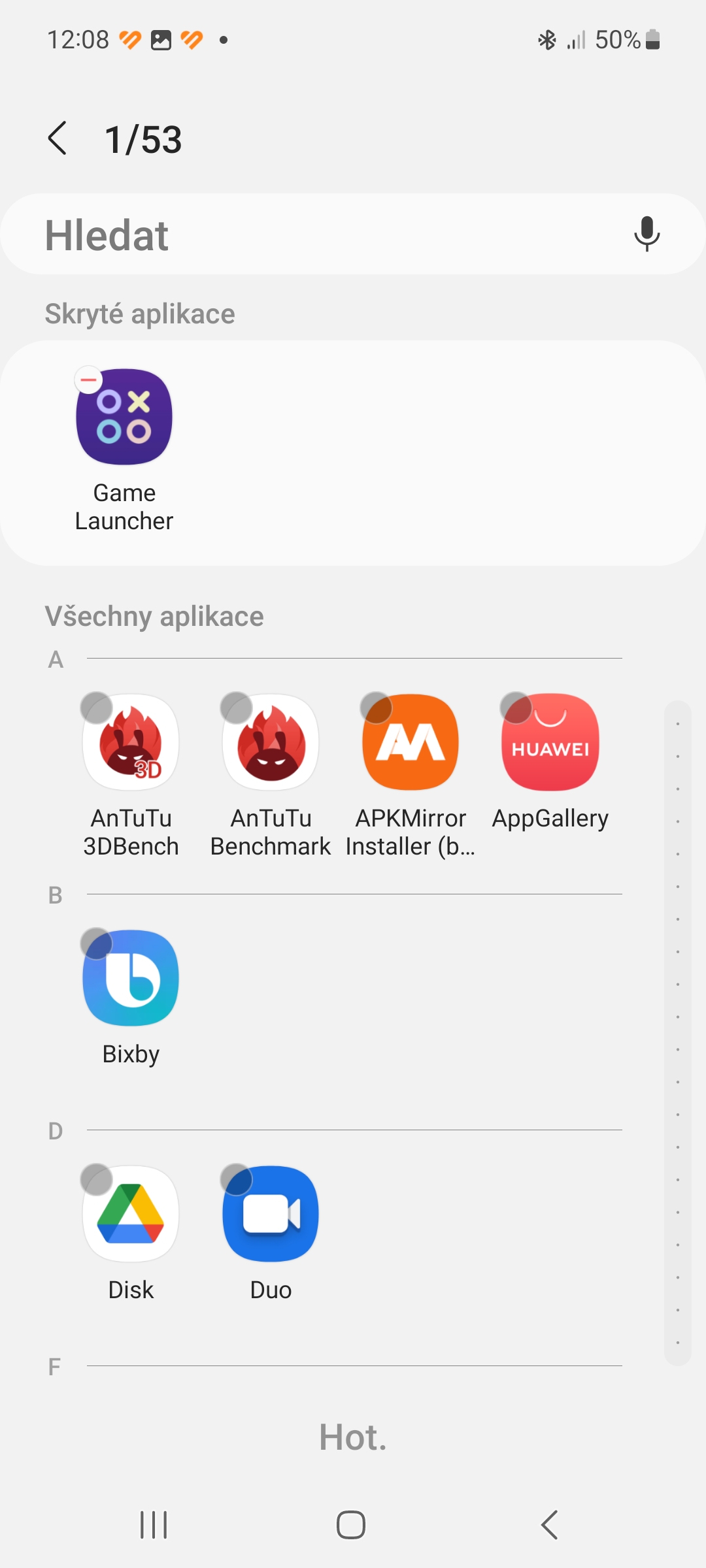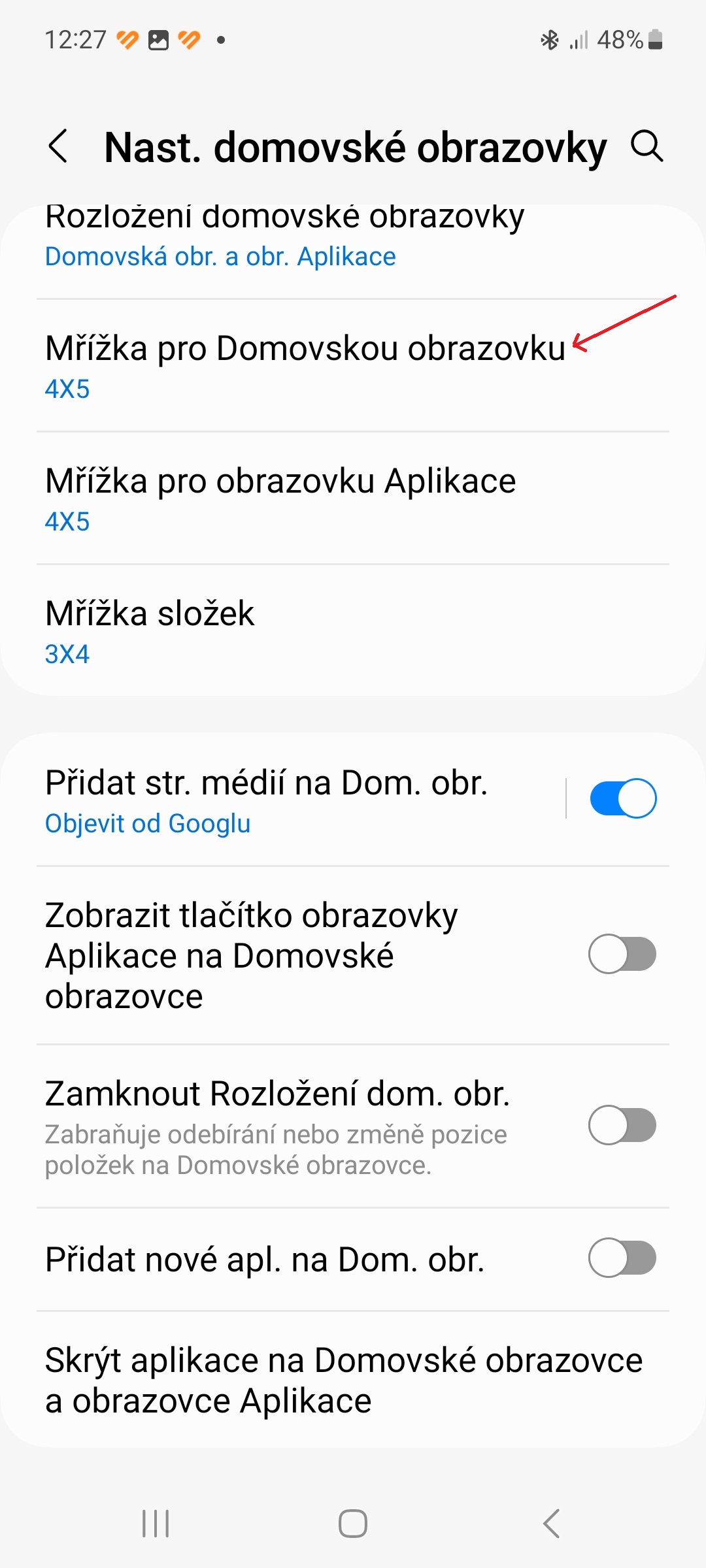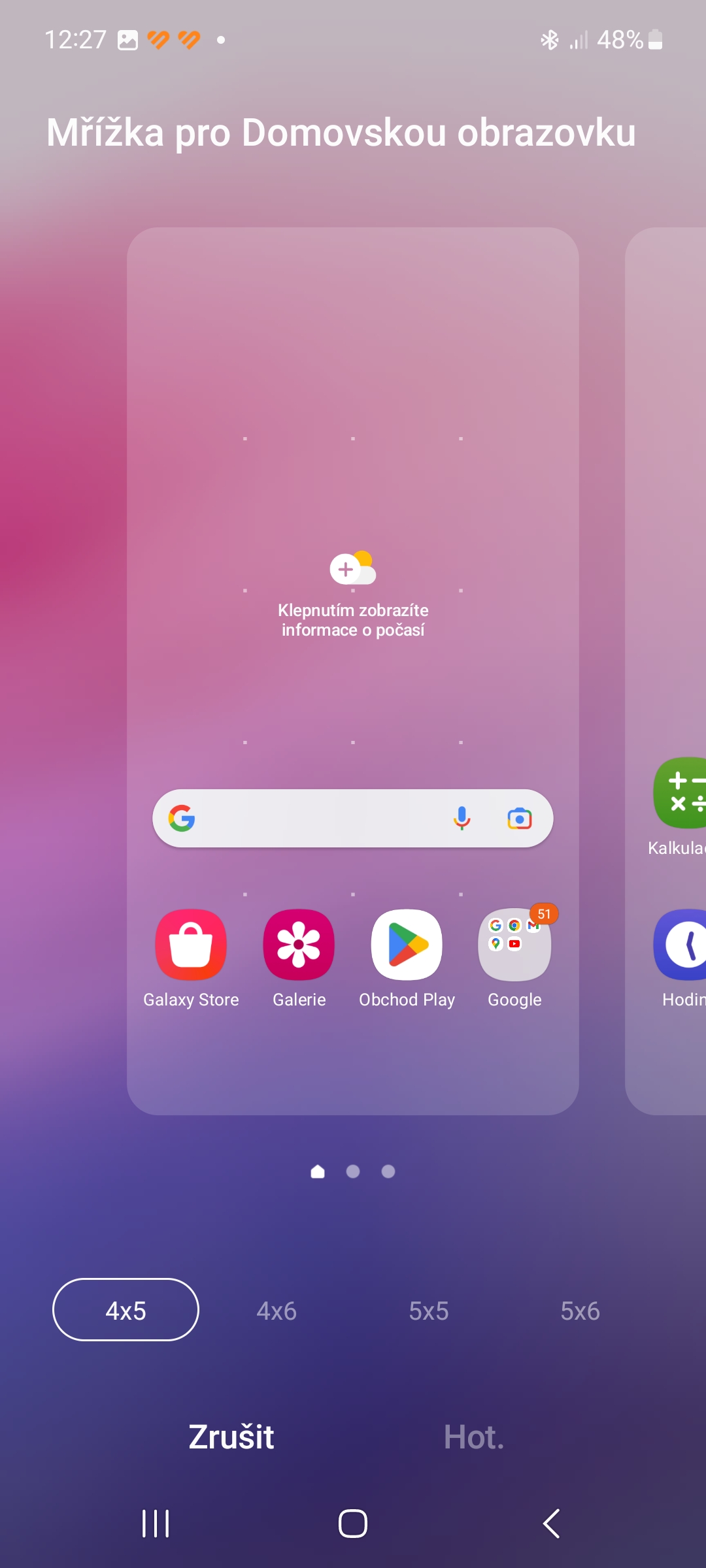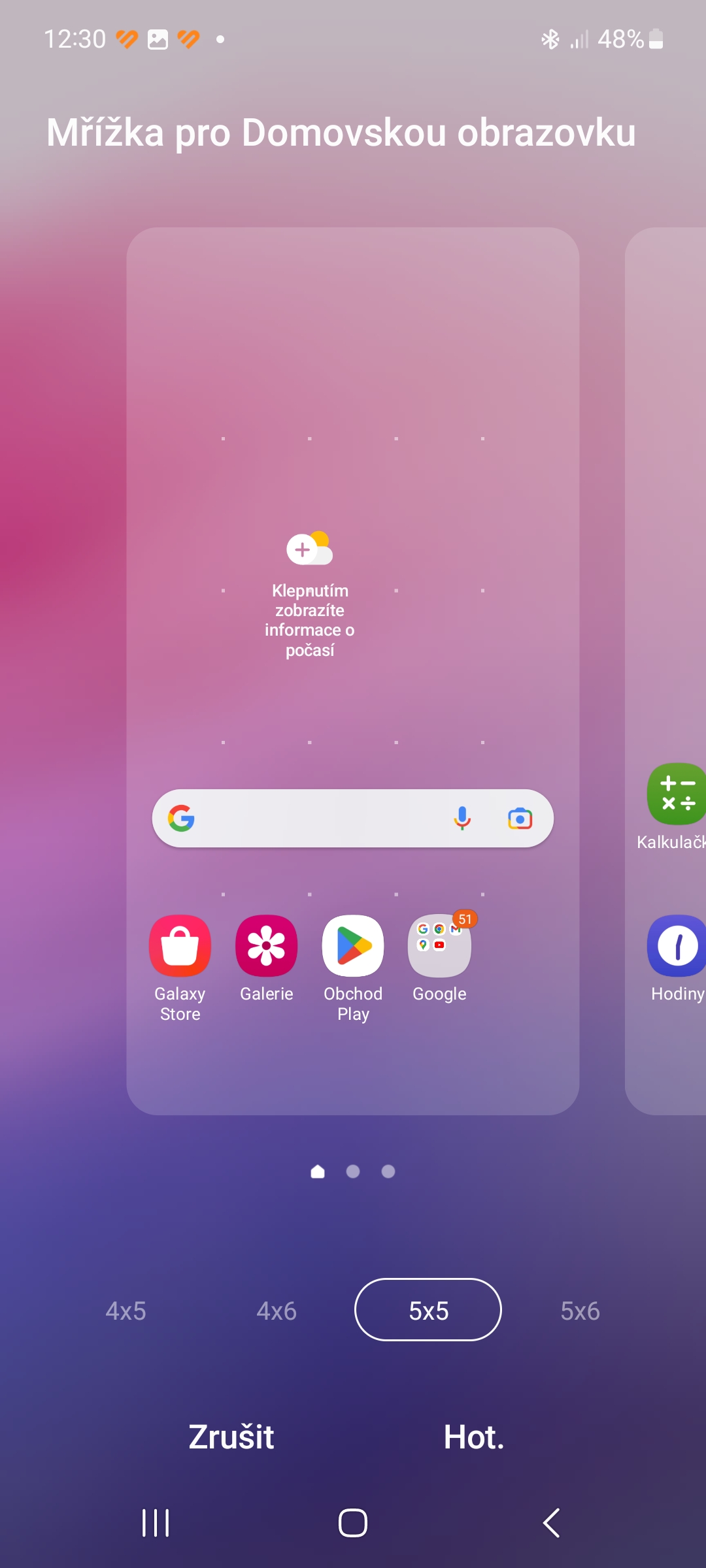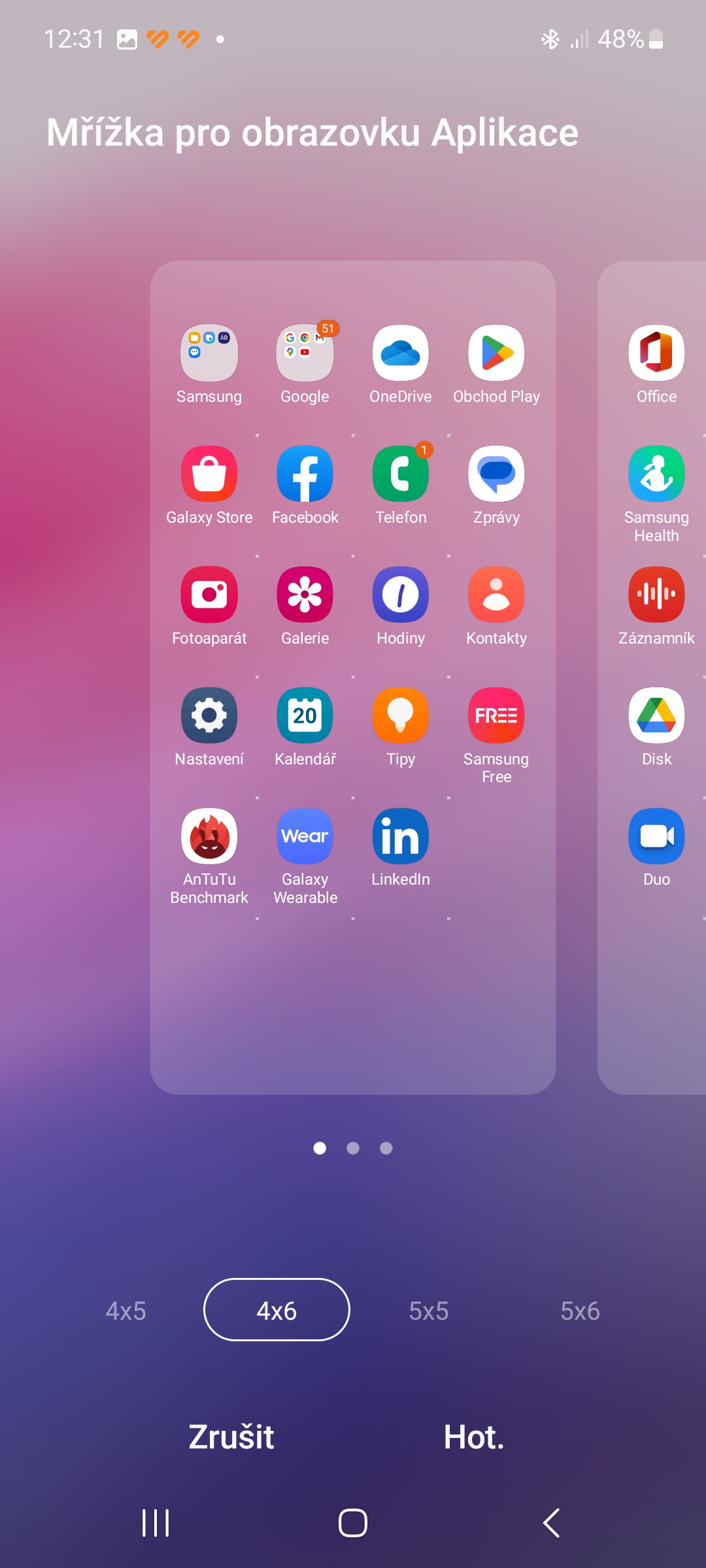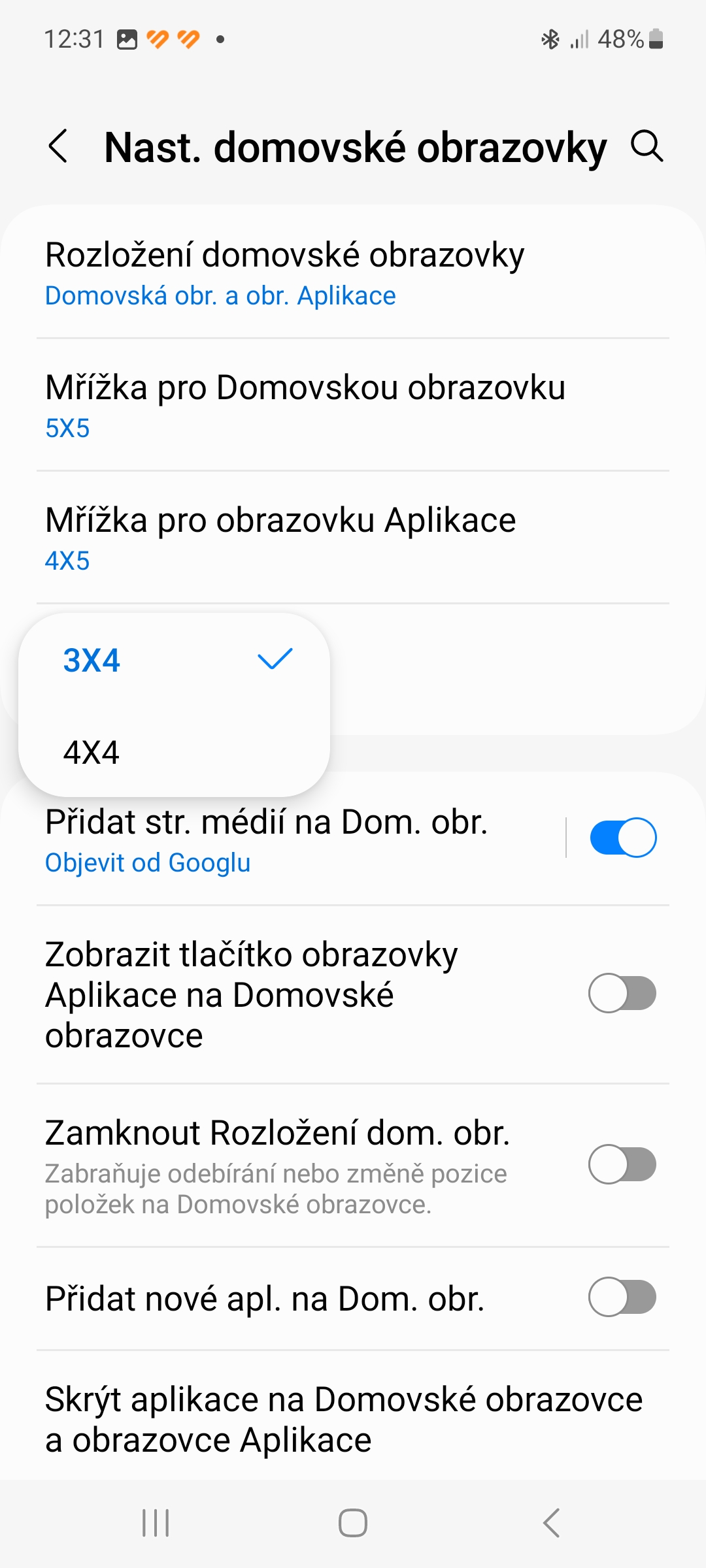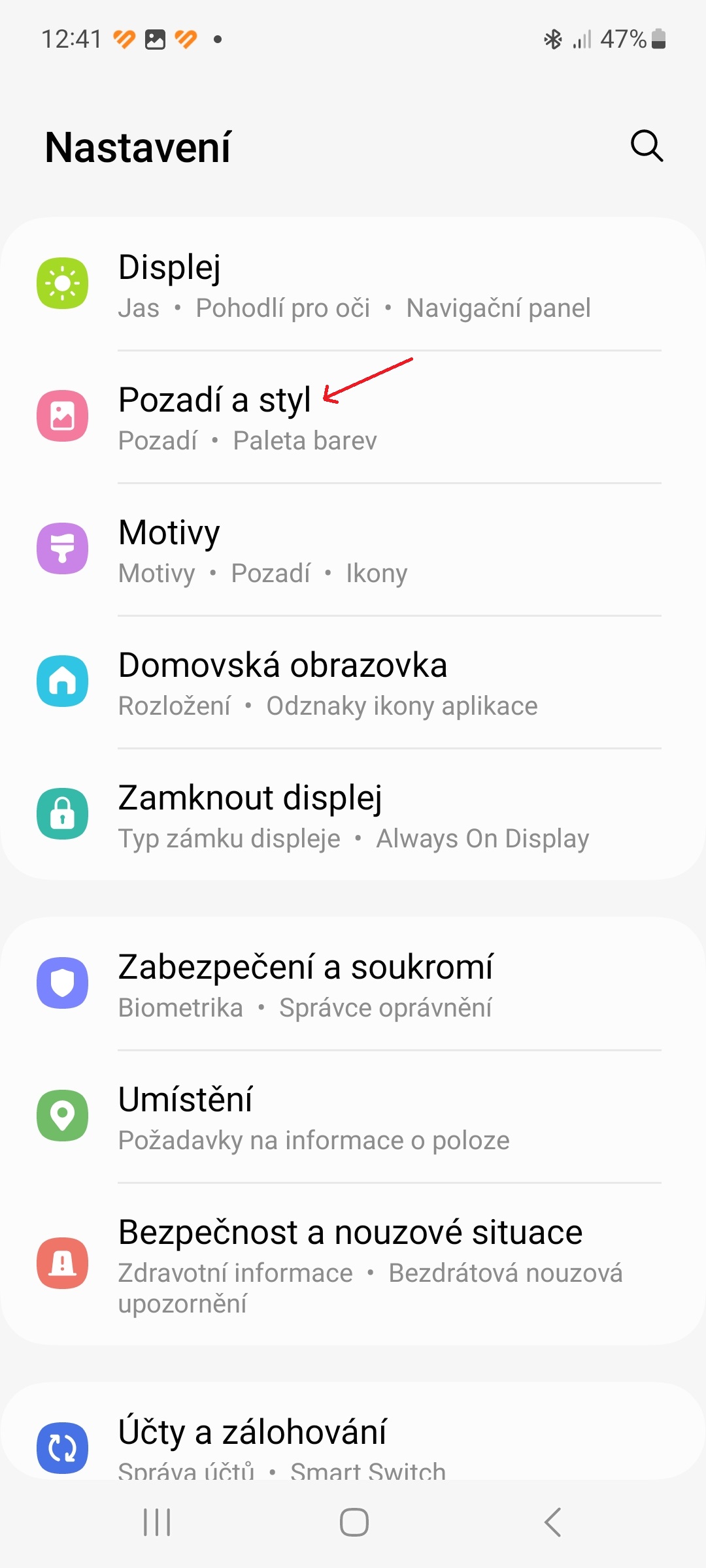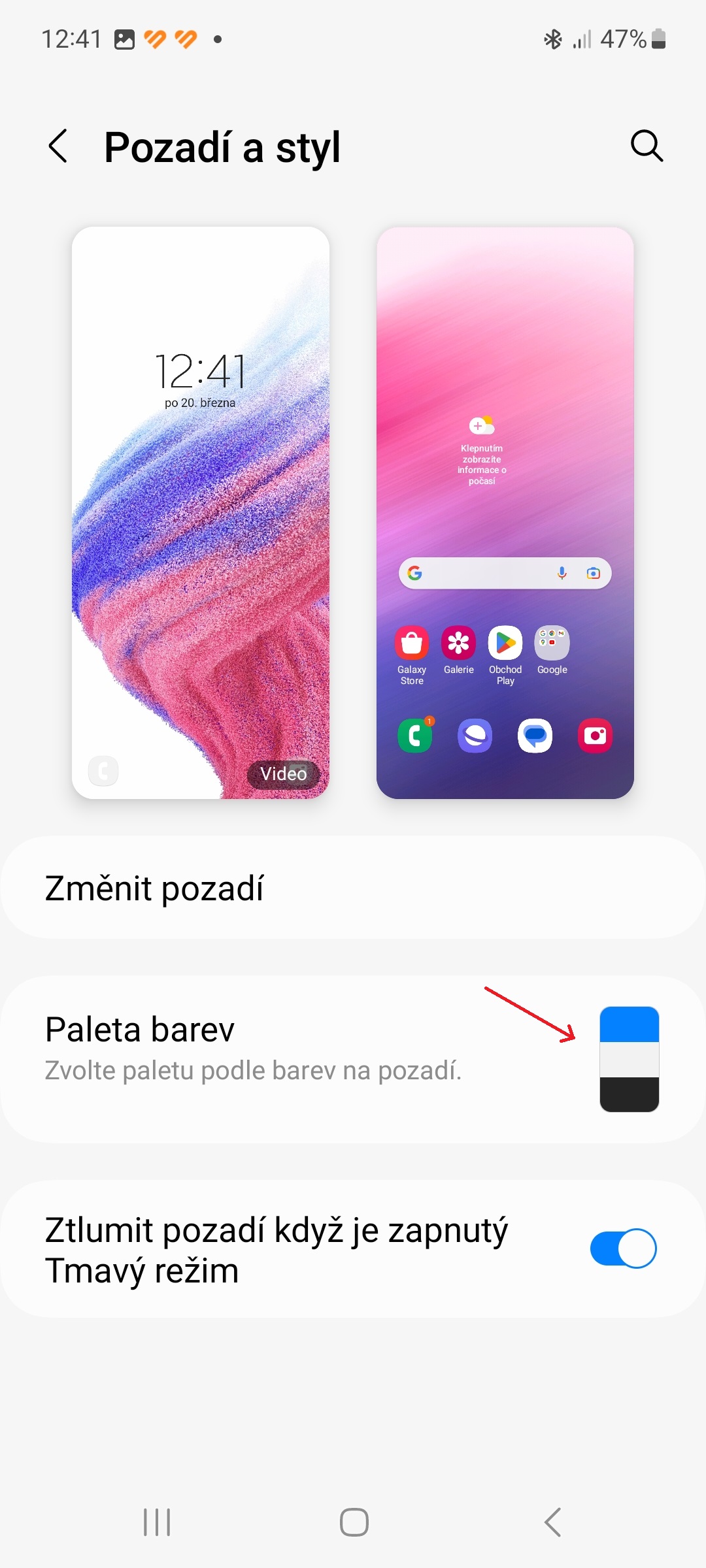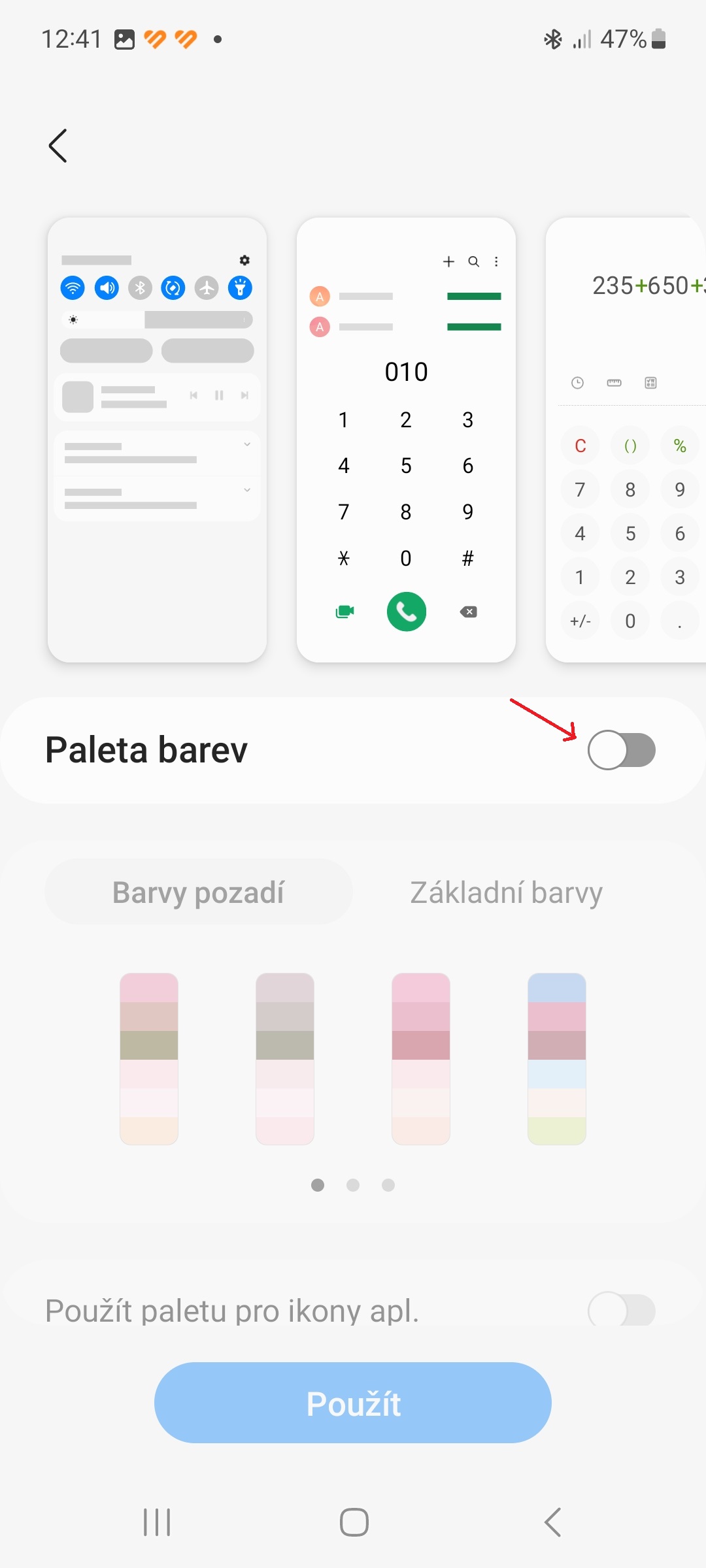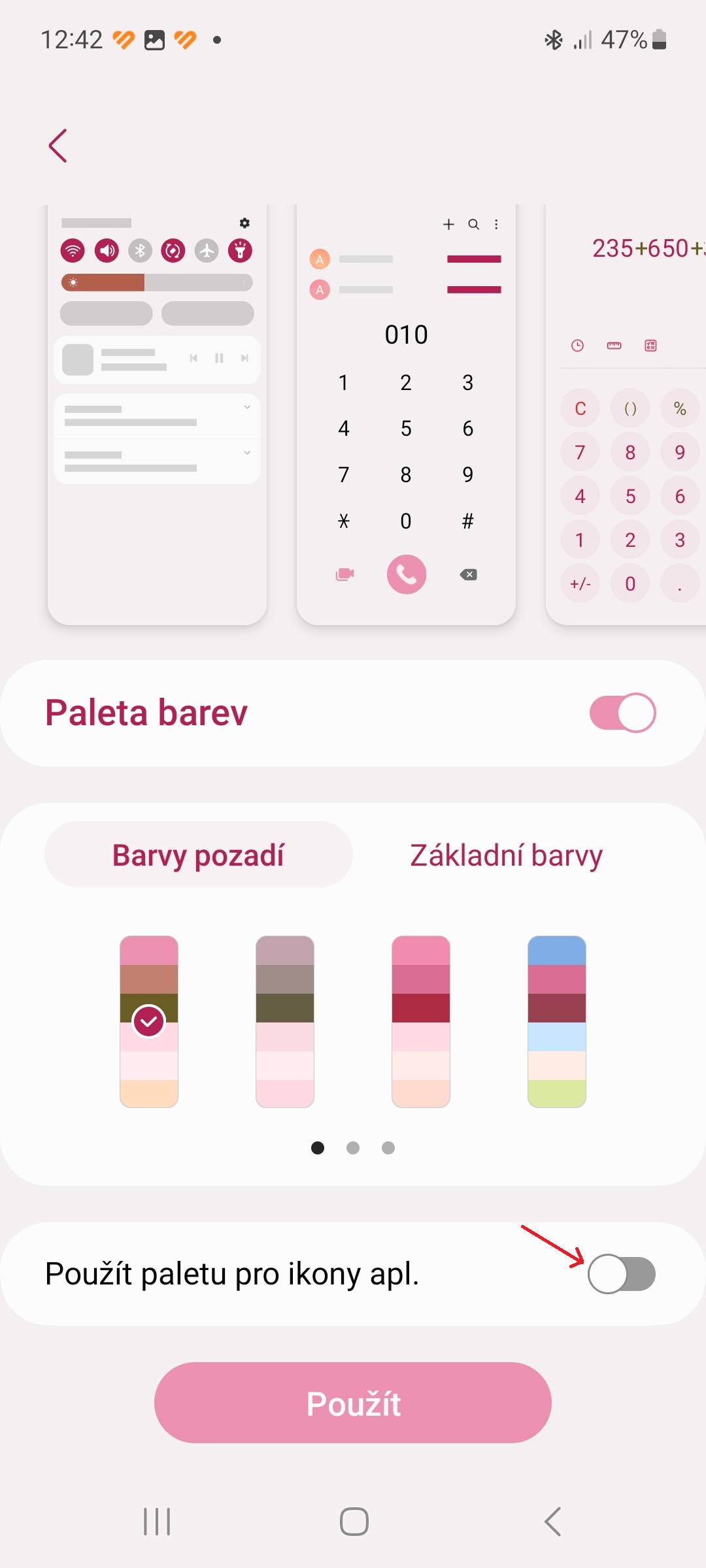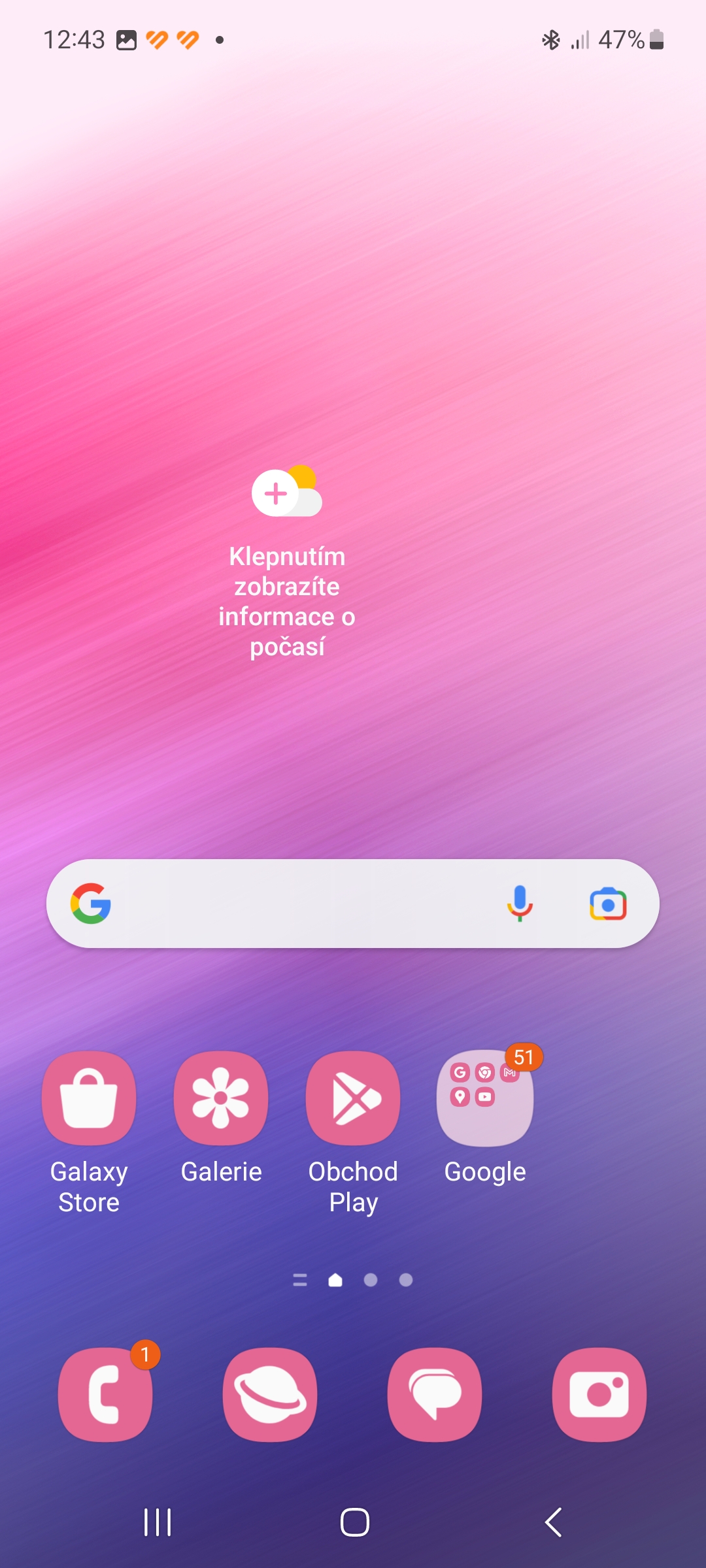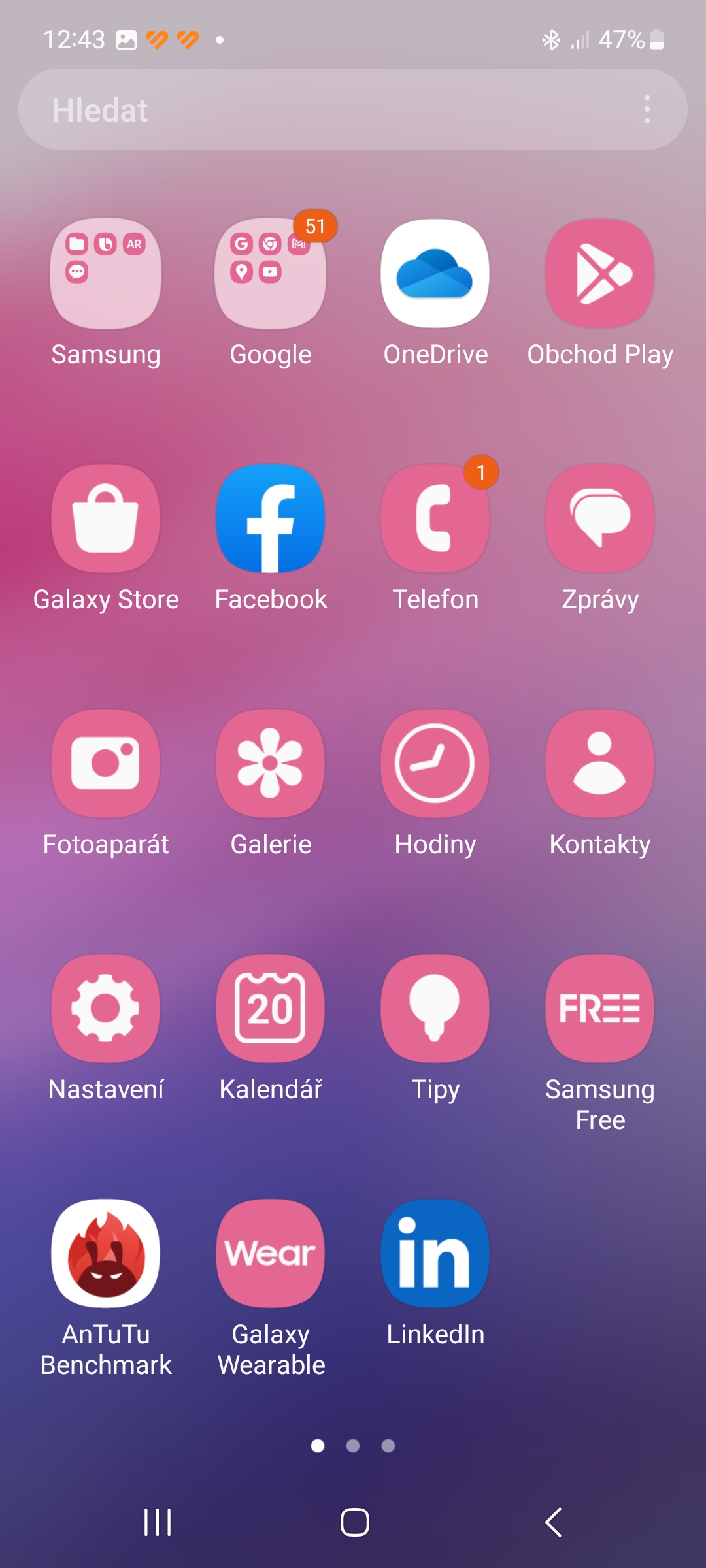La superstructure One UI de Samsung contient un certain nombre de fonctions utiles, et le support logiciel et la rapidité des mises à jour que le géant coréen fournit à ses appareils sont exemplaires. A chaque nouvelle version, Samsung améliore sa superstructure pour offrir aux utilisateurs une expérience encore meilleure. Cela commence par un écran d'accueil qui propose plusieurs options que sur d'autres appareils avec Androidvous ne les trouverez pas. Voici 5 trucs et astuces pour l’obtenir sur votre appareil Galaxy améliorer.
Vous pourriez être intéressé par
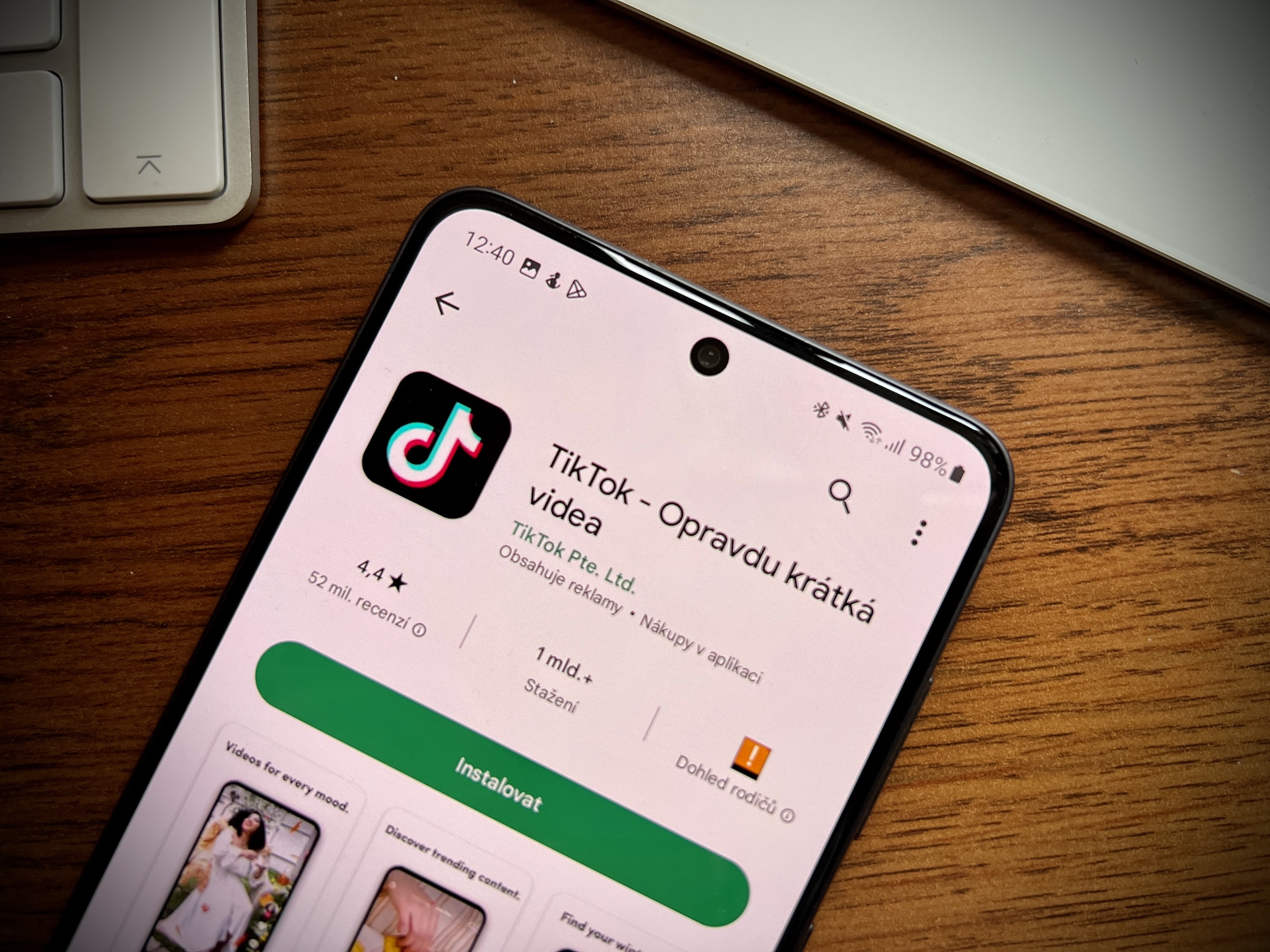
Désactivez le tiroir d'applications
Vous n'êtes pas fan du tiroir d'applications ? Pas de problème, vous pouvez le désactiver et laisser vos applications et jeux installés apparaître uniquement sur les pages de l'écran d'accueil. Pour désactiver le tiroir d'applications :
- Appuyez longuement sur une zone vide de l'écran d'accueil.
- En bas à droite, appuyez sur Paramètres.
- Sélectionner une option Disposition de l'écran d'accueil.
- Cliquer sur "Uniquement sur Dom. Écran" .
- Confirmez en cliquant sur le bouton Appliquer.
Les applications installées apparaîtront désormais sur plusieurs pages de l'écran d'accueil. Faire glisser votre doigt vers le haut sur l'écran d'accueil ouvre le moteur de recherche, que vous pouvez utiliser pour rechercher des applications, des fichiers, des paramètres système, etc.
Gestes de navigation
chaque androidPar défaut, votre téléphone a activé la navigation à l'aide de la barre de navigation à trois boutons. Cependant, de nombreux utilisateurs préfèrent (selon eux, plus intuitive) la navigation gestuelle. Ici sur votre téléphone Galaxy allumez comme ceci :
- Aller à Paramètres.
- Sélectionnez un élément Afficher.
- Faites défiler vers le bas et appuyez sur «Panneau de navigation" .
- Sélectionner une option Gestes de balayage.
- au menu Autres options vous pouvez régler la sensibilité des gestes et allumer ou éteindre l'assistant numérique.
Remarque importante : la navigation gestuelle de Samsung n'interagit pas bien avec les lanceurs tiers. Gardez cela à l'esprit si vous utilisez un tel lanceur sur votre appareil.
Masquer les applications indésirables
Vous souhaitez masquer les applications sélectionnées de votre écran d'accueil et de votre tiroir d'applications ? Pas de problème, vous pouvez facilement le faire à partir des paramètres de l'écran d'accueil de One UI. En raison de la quantité d'applications et de bloatwares préinstallés sur les appareils Galaxy que vous pouvez trouver (surtout les meilleurs), c'est une fonctionnalité très utile.
- Ouvrez-le Paramètres.
- Sélectionner une option Écran d'accueil.
- Cliquer sur "Masquer les applications sur l'écran d'accueil et l'écran des applications" .
- Sélectionnez les applications que vous souhaitez masquer et appuyez sur le bouton Populaire.
- Les applications sélectionnées apparaîtront dans la section Applications masquées en haut de la page Masquer les applications.
Personnaliser la taille de la grille de l'écran d'accueil
Samsung vous permet de personnaliser la taille de la grille de l'écran d'accueil et du tiroir d'applications. Ainsi, si la disposition par défaut de l'écran d'accueil de votre téléphone vous semble un peu à l'étroit, vous pouvez ajuster la disposition de la taille de la grille pour obtenir plus d'espace pour les raccourcis d'applications et les widgets.
- Appuyez longuement sur un espace vide de l'écran d'accueil.
- Cliquer sur Paramètres.
- Appuyez sur l'option Grille pour l'écran d'accueil.
- Choisissez la disposition de la grille que vous aimez et appuyez sur le bouton pour confirmer Populaire.
- Faites de même avec l'option Grille pour l'écran Applications.
- U Grilles de dossiers choisissez entre les dispositions 3×4 et 4×4.
Icônes de thème sur l'écran d'accueil
Samsung a élégamment intégré le langage de conception Material You et le moteur de thème dynamique dans la superstructure One UI 5 Androidu 13. La façon dont « cela » fonctionne est que les éléments de l'interface utilisateur « extraient » automatiquement les couleurs du fond d'écran et changent leurs couleurs en conséquence. Vous pouvez également utiliser le module de thème intégré pour thème les icônes d'application sur votre écran d'accueil.
- Ouvrez-le Paramètres.
- Sélectionner une option Contexte et style.
- Sélectionner une option Palette de couleurs.
- Allumez l'interrupteur Palette de couleurs et éventuellement modifier les couleurs d'arrière-plan et de base.
- Allumez l'interrupteur Utiliser la palette d'icônes de l'application et validez en appuyant sur le bouton Appliquer.