Vous auriez pu avoir n'importe quelle raison pour cela, de toute façon vous voilà - sur un téléphone avec un système d'exploitation Android. En revanche iOS ce système est après tout différent, mais il est impossible de dire s'il est pire ou meilleur, car les deux ont leurs avantages et leurs inconvénients. Si toutefois vous n'arrivez toujours pas à vous habituer au nouvel environnement, nous vous proposons plusieurs types qui vous aideront certainement à une meilleure orientation et adaptation à ce que vous étiez dans votre ancien environnement. iPhonech avait l'habitude de le faire.
Si vous êtes sur iOS vous ne personnalisez pratiquement rien, donc c'est en contraste Android très ouvert à cet égard. Mais beaucoup dépend aussi des fabricants de téléphones et de leur superstructure. Ce tutoriel a été réalisé à l'aide d'un téléphone Samsung Galaxy S21 FE 5G ou Galaxy S22+p Androidem 12 et One UI 4.1. Bien entendu, les procédures peuvent différer sur d'autres machines dotées de systèmes différents, et tout ne peut pas fonctionner comme décrit dans les pages suivantes.
Vous pourriez être intéressé par
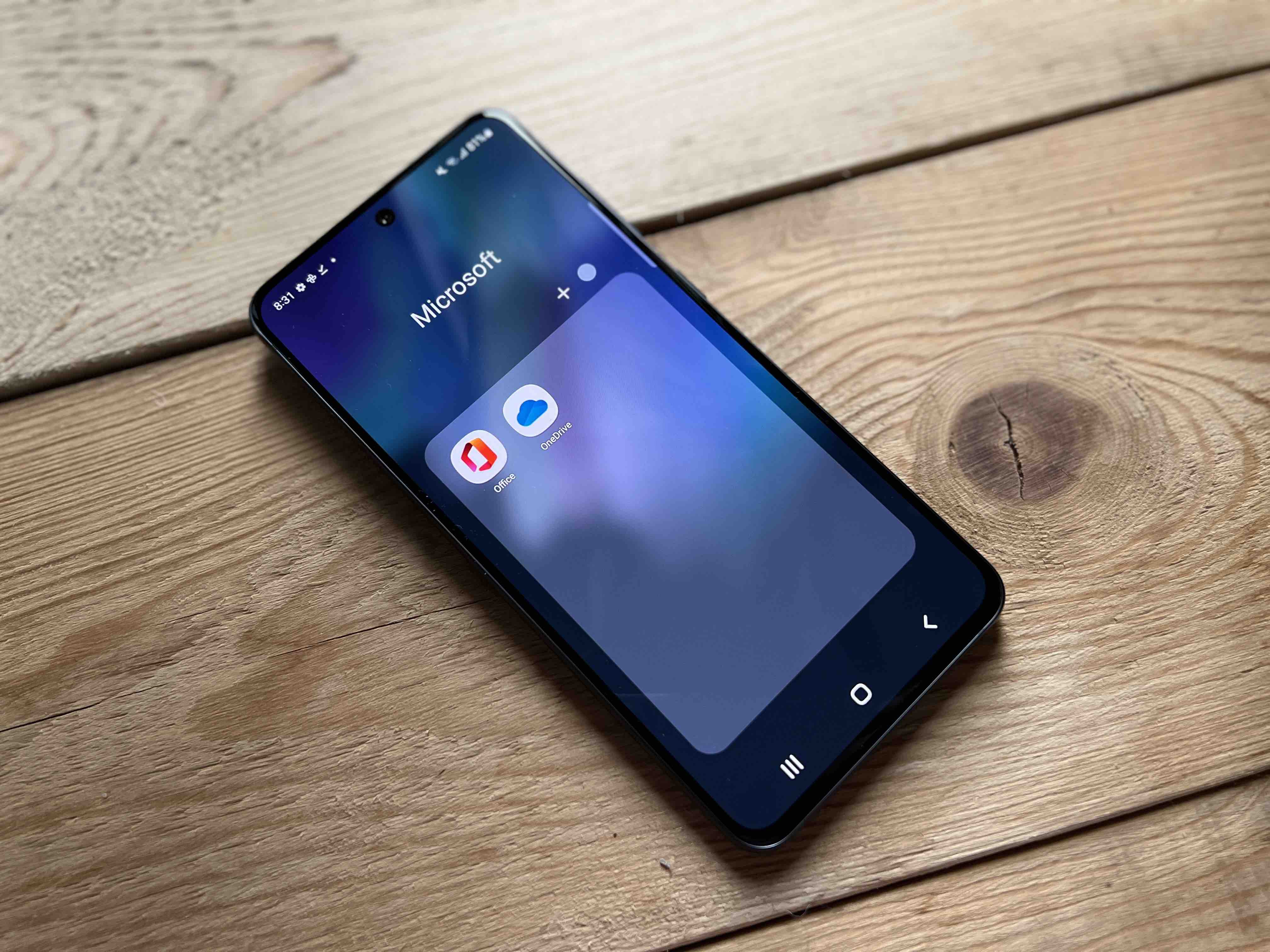
Désactiver le menu
Na iOS toutes les applications sont placées directement sur l'écran d'accueil et celles nouvellement installées en fonction de l'endroit où il y a actuellement de l'espace libre pour elles. En revanche, le Androidvous les enregistrez dans le menu, où vous pouvez les ajouter automatiquement au bureau, ou au contraire pas du tout et vous le faites manuellement. Mais si vous souhaitez personnaliser davantage l'interface One UI par rapport à celle de iOS, tu peux.
- Maintenez votre doigt sur la zone du bureau.
- Choisir Paramètres.
- Sélectionnez une offre Disposition de l'écran d'accueil.
- Choisir À domicile uniquement. écran Et donner Appliquer.
Après cette étape, tout le contenu du menu sera déplacé vers votre bureau. Le geste pour afficher le menu a désormais remplacé la recherche, et vous n'avez plus besoin de faire défiler vers le bas depuis le bord supérieur de l'écran pour afficher le panneau de lancement rapide. Pour revenir à l’affichage, suivez la même procédure.
Vous pourriez être intéressé par

Utilisez un widget intelligent
Le widget intelligent, ou Chytrá pomócka en tchèque, vous permet d'utiliser plusieurs widgets en un seul, grâce auquel vous économisez de l'espace sur votre écran d'accueil, comme c'était le cas dans iOS. Cependant, la condition est d'avoir un appareil avec One UI 4.1. Ajoutez un widget comme suit :
- Maintenez votre doigt sur l'écran d'accueil.
- Cliquez sur le menu Nástroje.
- Sélectionnez maintenant un élément Un gadget intelligent et sélectionnez n'importe quelle taille de widget selon vos préférences.
- Cliquez ensuite sur le bouton Ajouter et placez le widget sur l'écran d'accueil.
Vous pouvez ainsi ajouter différents widgets de même taille en un seul endroit et y accéder en balayant vers la gauche ou la droite. Mais vous pouvez également les configurer pour qu'ils pivotent automatiquement et affichent les plus pertinents. informace en fonction de votre activité. Opposé iOS il y a un avantage que les widgets soient actifs. En dehors des aides de base, vous pouvez également en ajouter d'autres selon vos besoins instructions ici.
Vous pourriez être intéressé par
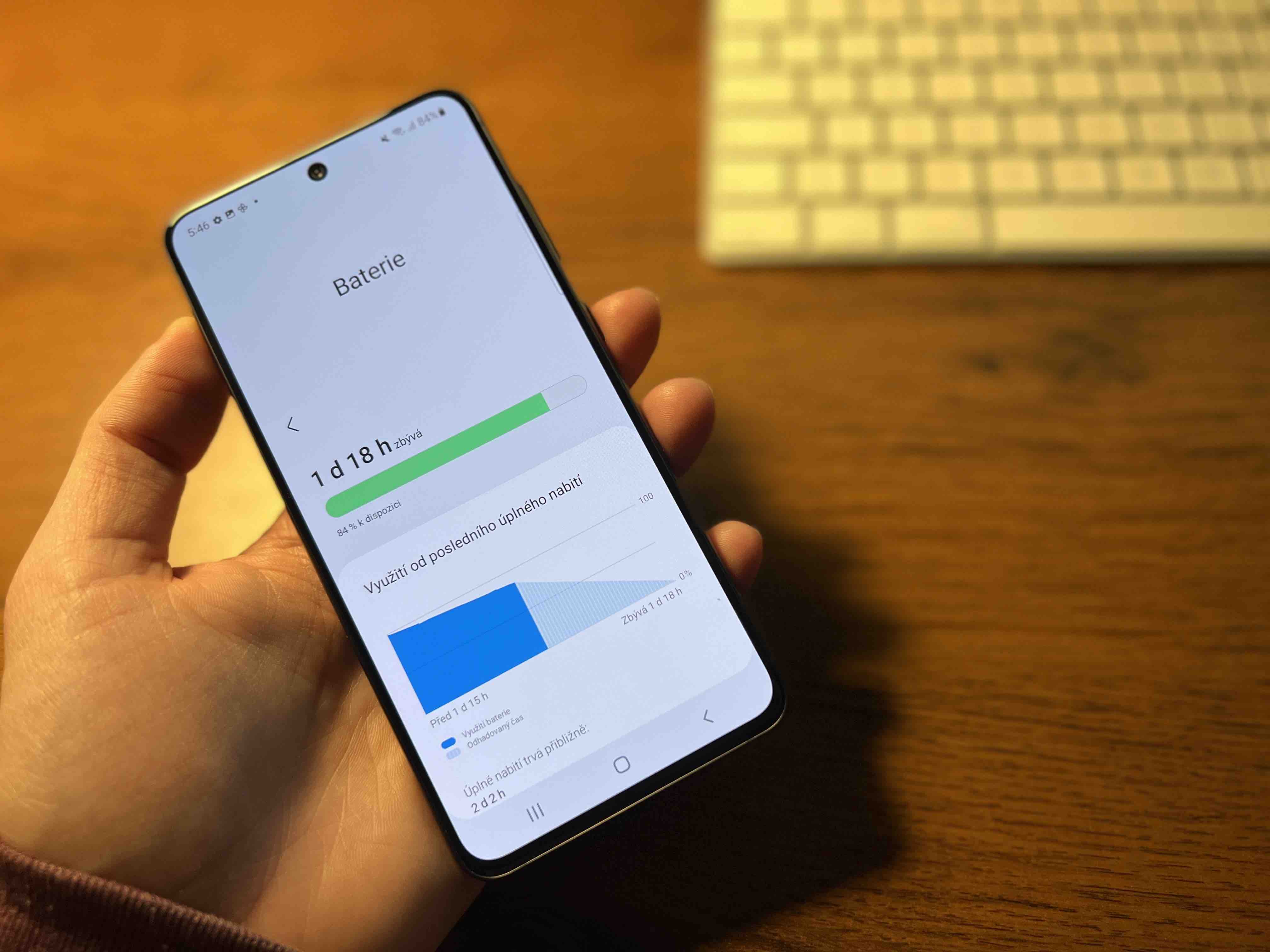
Définissez vos gestes
Le panneau de navigation contient trois boutons qui, sur les modèles sans cadre iPhonetu ne trouveras pas Ce sont Dernier, Accueil et Retour. Mais si vous ne les voulez pas ici parce que vous êtes habitué au contrôle gestuel, vous pouvez les remplacer par eux, en deux variantes.
- Aller à Paramètres.
- Sélectionnez une offre Afficher.
- Faites défiler vers le bas où vous verrez un choix Panneau de navigation, que vous sélectionnez.
Le type de navigation tel qu'il est automatiquement déterminé ici Boutons. Mais vous pouvez choisir ci-dessous Gestes de balayage, lorsque les boutons disparaîtront de l'écran, grâce à quoi vous agrandirez optiquement l'écran lui-même, car ils n'y seront plus affichés. Par choix Autres options vous pouvez également définir si vous souhaitez utiliser un seul geste ou pour chaque touche manquante séparément.
Vous pourriez être intéressé par

Changez tout l’environnement immédiatement
Les conseils mentionnés ci-dessus sont approximatifs Android k iOS juste décemment. Vous pouvez bien sûr les configurer tous et rendre ainsi le début de l'utilisation de votre nouveau système d'exploitation plus agréable. Mais si vous le souhaitez, vous pouvez utiliser un lanceur que vous Android complètement transformé en iOS 15, non seulement dans le cas de l'apparition d'icônes d'applications, mais également dans le cas d'un écran vide avec des widgets ou encore une bibliothèque d'applications ou de recherche.
Tout ce que vous avez à faire est d'installer l'application lanceur iOS 15, disponible gratuitement sur Google Play. Après l'avoir ouvert, faites défiler jusqu'au menu Créer un lanceur par défaut, donner OK et sélectionnez dans la liste IOS lanceur. Vous pouvez quand même le désactiver ou choisir un autre lanceur.
Vous pourriez être intéressé par












































