Le clavier est un élément essentiel de chaque smartphone. Samsung en est bien conscient, c'est pourquoi il a enrichi son clavier intégré de nombreuses options de personnalisation. Chacun de nous a des préférences, des goûts et des options différents, c'est pourquoi Samsung Keyboard essaie d'atteindre un large public en le définissant exactement en fonction des besoins de chacun. Vous trouverez donc ici 5 trucs et astuces pour le clavier Samsung que vous devez essayer.
Zoomer ou dézoomer sur le clavier
Que vous ayez de gros ou de petits doigts, taper avec la taille de clavier par défaut peut être un peu gênant. Le clavier Samsung facilite les choses en vous offrant la possibilité de modifier sa taille par défaut. Allez simplement à Paramètres -> Administration générale -> Paramètres du clavier Samsung -> Taille et transparence. Ici, il ne vous reste plus qu'à tirer les points bleus et à positionner le clavier selon vos besoins, même de haut en bas.
Changer la disposition du clavier
Querty est la norme reconnue pour les dispositions de clavier, mais il a donné naissance à d'autres dispositions pour diverses raisons. Par exemple, Azerty est plus adapté pour écrire en français, et la mise en page Qwertz est plus adaptée à l'allemand, et bien sûr à nous. Le clavier Samsung propose un certain nombre de paramètres pour personnaliser sa disposition au cas où vous auriez d'autres préférences linguistiques. Vous pouvez basculer entre le style Qwerty par défaut, Qwertz, Azerty et même la disposition 3×4 connue des téléphones à bouton-poussoir classiques. au menu Clavier Samsung choisir Langues et types, où vous appuyez simplement sur Čeština, et un choix vous sera proposé.
Activer les gestes pour une saisie plus fluide
Le clavier Samsung prend en charge deux gestes de contrôle, mais vous permet d'en activer un seul à la fois. Vous pouvez trouver cette option dans Clavier Samsung a Glisser, toucher et commentaires. Lorsque vous cliquez sur l'offre ici Ovl. éléments de couverture du clavier, vous trouverez un choix ici Faites glisser pour commencer à taper ou Contrôle du curseur. Dans le premier cas, vous saisissez le texte en déplaçant votre doigt une lettre à la fois. Dans le second cas, déplacez votre doigt sur le clavier pour déplacer le curseur là où vous en avez besoin. Avec Shift activé, vous pouvez également sélectionner du texte avec ce geste.
Changer les symboles
Le clavier Samsung vous offre un accès direct et rapide à certains symboles fréquemment utilisés. Maintenez simplement la touche point enfoncée et vous trouverez dix autres caractères en dessous. Vous pouvez toutefois remplacer ces caractères par ceux que vous utilisez le plus souvent. Allez dans les paramètres du clavier et dans la section Style et mise en page choisir Symboles personnalisés. Ensuite, dans le panneau supérieur, il vous suffit de sélectionner le caractère que vous souhaitez remplacer par celui affiché sur le clavier en dessous.
Personnaliser ou désactiver la barre d'outils
En 2018, Samsung a également ajouté une barre d'outils à son clavier qui apparaît dans la bande au-dessus. Il existe des emojis, la possibilité d'insérer la dernière capture d'écran, de déterminer la disposition du clavier, la saisie vocale du texte ou les paramètres. Certains éléments sont également masqués dans le menu à trois points. Lorsque vous cliquez dessus, vous découvrirez ce que vous pouvez ajouter d'autre au panneau. Tout peut également être réorganisé selon la façon dont vous souhaitez que les menus soient affichés. Maintenez simplement votre doigt sur n’importe quelle icône et déplacez-la.
Vous pourriez être intéressé par

Cependant, la barre d'outils n'est pas toujours présente. Au fur et à mesure que vous tapez, il disparaît et des suggestions de texte apparaissent à la place. Cependant, vous pouvez facilement passer en mode barre d'outils en appuyant sur la flèche pointant vers la gauche dans le coin supérieur gauche. Si vous n'aimez pas la barre d'outils, vous pouvez la désactiver. Allez dans les paramètres du clavier et dans la section Style et mise en page désactiver l'option Barre d'outils du clavier. Lorsqu'il est désactivé, vous ne verrez que des suggestions de texte dans cet espace.




























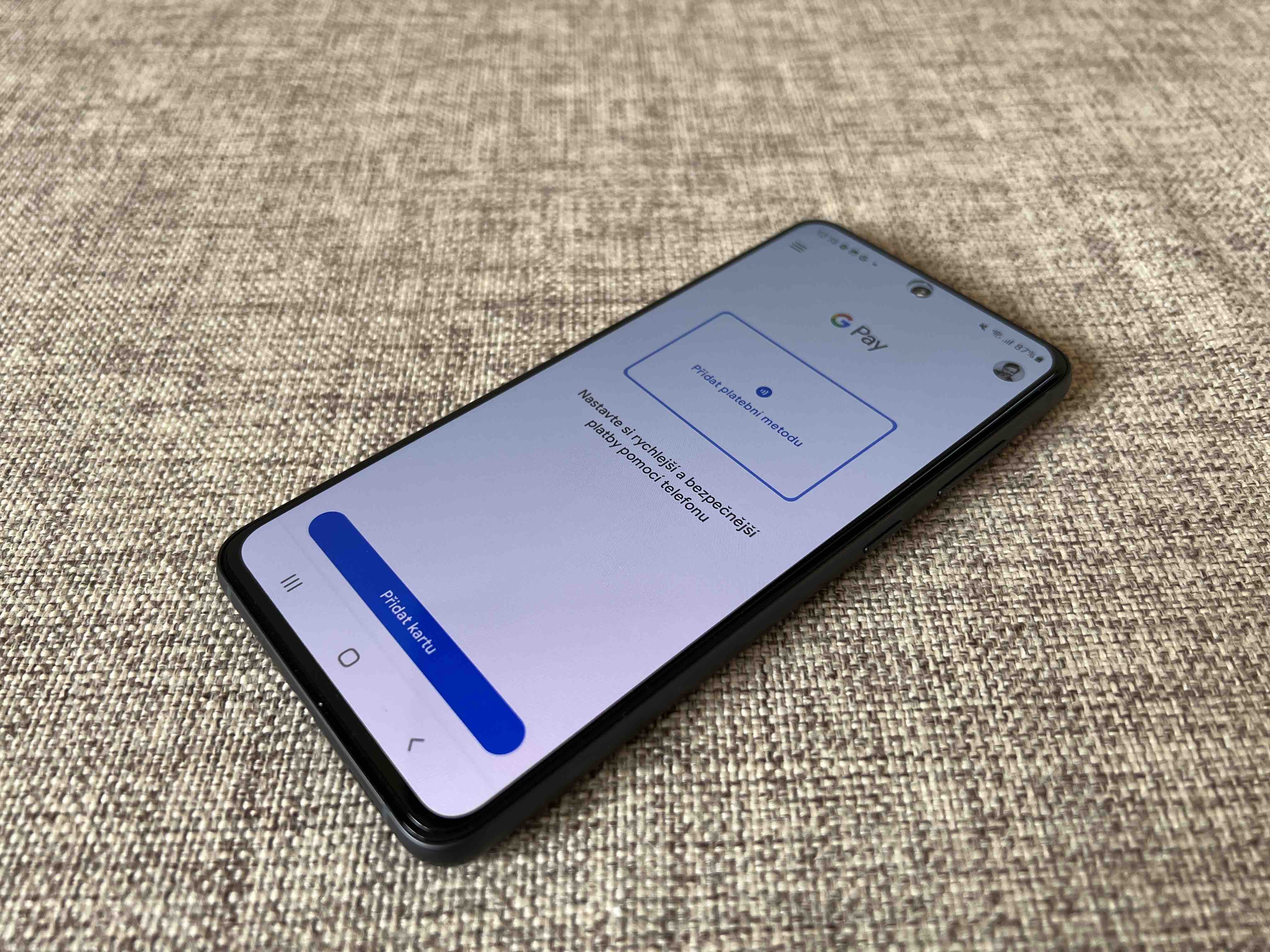



Bonjour, est-ce que quelqu'un sait s'il serait possible d'ajouter les symboles de longueur et de mollusque au clavier, comme c'est le cas iOS? De sorte que si je saisis, par exemple, la lettre T et que j'appuie ensuite sur ˇ, il écrit la lettre Ť ? Merci
Essayez d'installer des applications tierces, elles pourront certainement le faire.
Merci pour le conseil.
J'ai un bouton avec une barre oblique sur le clavier à gauche de la barre d'espace. Je l'ai remplacé par une virgule pour séparer les phrases, car j'utilise ce caractère plus souvent. Mais chaque fois que le clavier est affiché à nouveau, il y a une barre oblique. Pourquoi le paramètre change-t-il tout seul ? Dans le passé, le réglage tenait. J'ai android 12.
C'est étrange. Mon clavier s'en souvient…