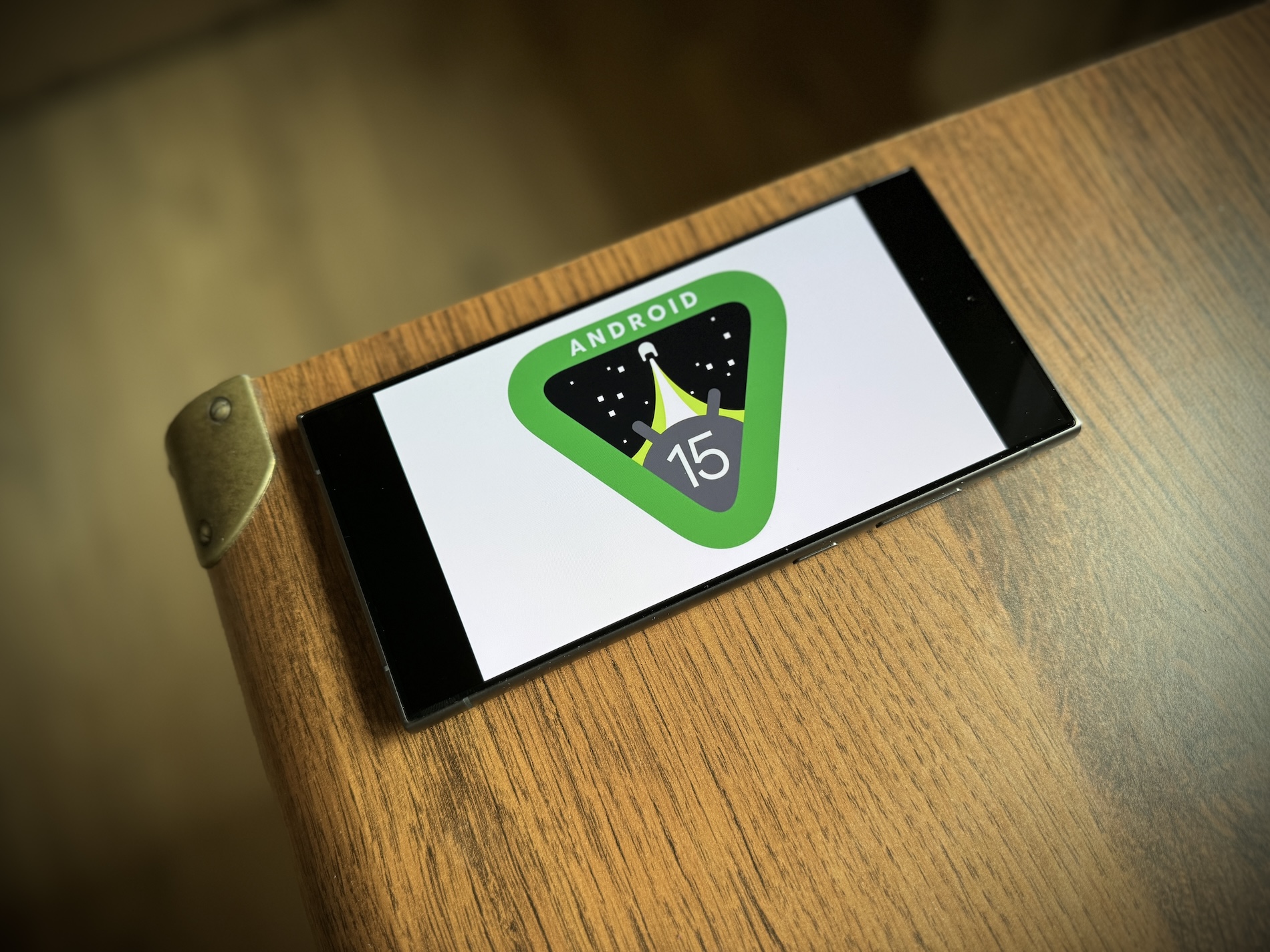Samsung expédie ses téléphones Galaxy avec de nombreuses applications préinstallées, dont l'une est la galerie de titres. À première vue, il peut ressembler à n'importe quel autre disponible sur Google Play, mais une fois que vous commencerez à l'explorer, vous constaterez qu'il offre bien plus que simplement afficher les photos que vous avez prises.
Labos de la galerie
Cette fonctionnalité vous permet d'activer des fonctionnalités expérimentales qui vous offrent beaucoup plus d'options d'édition. Il s’agit généralement de versions bêta, mais elles restent très utilisables.
- Voir une photo dans la galerie.
- Cliquer sur icône de crayon.
- Choisissez une offre trois points en bas à droite.
- Sélectionnez un menu ici Labs.
- Activez les options disponibles.
- Dans la partie supérieure, vous aurez alors accès à de nouvelles fonctions, comme la suppression d'objets.
Dossier sécurisé
Qu'il s'agisse de photos ou de vidéos, vous pouvez également les déplacer vers un dossier sécurisé afin de ne pas voir accidentellement quelqu'un qui ne les a pas. Un tel dossier conserve toutes vos données dans un format sûr et crypté afin que personne d'autre que vous ne puisse y accéder.
- Sélectionnez les photos ou vidéos que vous souhaitez déplacer vers le dossier sécurisé.
- En bas à droite, appuyez sur le menu Další.
- Sélectionnez tout en bas ici Déplacer vers le dossier sécurisé.
- Si vous utilisez cette option pour la première fois, vous devrez d'abord configurer un dossier sécurisé. Vous pouvez également être invité à vous connecter avec un compte Samsung.
- Connectez-vous, accordez les autorisations nécessaires et entrez la sécurité (mot de passe, modèle ou code).
Couleur directe
En plus de supprimer des objets, la Galerie propose au moins un autre outil vraiment intéressant pour éditer vos photos. Il s'agit de Direct Color, qui vous permet de changer une photo en noir et blanc, en ne laissant que les parties ou objets spécifiques que vous choisissez en couleur.
- Ouvrez la photo que vous souhaitez modifier dans la Galerie.
- Cliquer sur icône de crayon dans la barre d'outils inférieure, passez en mode édition.
- choisir l'offre de trois points dans le coin droit en bas.
- Choisissez une option ici Couleur directe.
- La photo sera désormais automatiquement convertie en noir et blanc.
- Cliquez sur l'objet, que vous voulez colorer.
- Les modifications s'appliqueront également à tous les objets contenant la même couleur sur la photo. Pour supprimer une couleur mal renseignée, il suffit d'utiliser le deuxième menu, pour l'effacement manuel, puis le troisième.
- Cliquer sur Fait vous appliquez les modifications.
Données EXIF
Dans l'application, vous pouvez également visualiser facilement les données EXIF des photos et vidéos prises, et si vous le souhaitez, il existe même une option pour les éditer. Pour les visualiser, faites simplement glisser votre doigt vers le haut sur la photo. Si vous souhaitez modifier les données affichées, par exemple en cas de partage de contenu non seulement sur les réseaux sociaux mais aussi avec des amis, procédez comme suit :
- Cliquez sur la flèche à droite des informations affichées.
- Vous verrez maintenant un aperçu plus détaillé des données EXIF .
- Appuyez sur l'option Ajuster dans le coin supérieur droit.
- Vous pouvez désormais modifier la date, l'heure, le nom du fichier et le géocode de l'emplacement où l'enregistrement a été effectué.
- Une fois que vous avez terminé l'édition, sélectionnez simplement une option Imposer.
Synchroniser avec OneDrive
Dans le cadre du partenariat avec Microsoft, Samsung propose une intégration native OneDrive non seulement dans l'application Gallery, mais également dans l'ensemble de One UI. Ainsi, si vous vous abonnez à Microsoft 365, vous pouvez utiliser jusqu'à 1 To d'espace cloud de l'entreprise pour votre contenu visuel et y sauvegarder automatiquement toutes vos photos et vidéos.
- Ouvrez l'application Galerie.
- Cliquer sur bouton à trois lignes dans le coin droit en bas.
- Sélectionnez une offre Paramètres.
- Choisis une option Synchroniser avec OneDrive.
- Acceptez les termes et conditions, puis appuyez sur l'élément Connecter.
- Si vous ne l'avez pas déjà fait, vous devez vous connecter avec votre compte Samsung, puis vous connecter avec votre compte Microsoft.
- Une fois terminé, toutes les photos et vidéos de la galerie seront automatiquement sauvegardées sur OneDrive. Vous pouvez les parcourir, les trier, les marquer et les rechercher.
Vous pourriez être intéressé par