Que vous souhaitiez enregistrer des informations pour plus tard ou partager et annoter quelque chose que vous avez rencontré en naviguant sur le Web, vous aurez du mal à trouver une fonctionnalité plus utile que la possibilité de prendre une capture d'écran. Heureusement, la plupart des fabricants de systèmes Android standardisé cette procédure, alors apprenez à prendre une capture d'écran sur téléphone Samsung Galaxy devrait être un jouet. Il existe également trois façons de procéder.
Il existe plusieurs façons de prendre une capture d'écran avec téléphone Samsung, l'un d'entre eux est assez évident et est bien sûr une combinaison de boutons d'appareil. Les deux autres méthodes ne sont peut-être pas aussi évidentes. Il faut garder à l'esprit que ces méthodes s'appliquent à la plupart des smartphones Samsung Galaxy, y compris les rangs Galaxy S et Note, ainsi que la plupart des modèles les plus récents Galaxy Et depuis trois ans. Si votre téléphone a plus de trois ans, il se peut qu'il ne prenne en charge que la méthode de capture d'écran avec combinaison de boutons.
Vous pourriez être intéressé par

Combinaison de boutons
Comme avec la plupart des smartphones exécutant le système Android lors de la prise d'une capture d'écran sur un téléphone Samsung, l'appui sur le bouton d'alimentation est combiné avec le bouton de réduction du volume. Il vous suffit de maintenir les boutons enfoncés pendant une seconde, sinon vous risquez d'éteindre l'appareil ou de couper complètement le volume.
- Ouvrez le contenu que vous souhaitez capturer.
- Appuyez simultanément sur le bouton d'alimentation et le bouton de réduction du volume pendant une seconde, puis relâchez-les.
- Vous verrez l’écran clignoter pendant que la photo est prise.
- Il est possible de le partager immédiatement depuis la barre affichée qui apparaît à l'écran après un tir réussi (bouton le plus à droite). Vous pouvez le modifier et l'annoter à gauche de l'icône mentionnée. Dans certaines situations, notamment sur le Web, vous verrez également une icône en forme de flèche (à l'extrême droite) avec laquelle vous pourrez capturer toute la longueur de la page. Cliquez simplement dessus un par un ou maintenez-le enfoncé pendant un moment pour sélectionner l'intégralité du contenu.
Faites glisser votre paume sur l'écran
- Ouvrez le contenu pour prendre une capture d'écran.
- Placez votre main verticalement sur le bord gauche ou droit du téléphone et faites glisser votre doigt sur l'écran d'un seul mouvement, en gardant votre main en contact avec l'écran.
- Vous verrez l'écran clignoter pour terminer la capture d'écran.
- Si cette méthode ne fonctionne pas, allez sur Paramètres -> Fonctionnalités avancées -> Mouvements et gestes et assurez-vous que l'option est activée Écran de sauvegarde de la paume.
- Après avoir pris une capture d'écran, vous pouvez la partager et la modifier de la même manière que dans l'option précédente.
Bixby voix
Si vous ne parvenez pas à décrocher le téléphone et à utiliser une combinaison de boutons ou de mouvements de paume, vous pouvez prendre une capture d'écran à l'aide de Bixby Voice. Lorsque vous utilisez cette méthode, vous perdrez la possibilité d’effectuer des modifications instantanées offertes par les variantes précédentes.
- Ouvrez le contenu pour prendre une capture d'écran.
- En fonction de votre configuration, appuyez longuement sur ce bouton ou dites « Hey Bixby ».
- Après avoir activé l'interface, dites « Prendre une capture d'écran ».
- La capture d'écran est automatiquement enregistrée dans la galerie où vous pouvez la visualiser, la modifier et la partager.
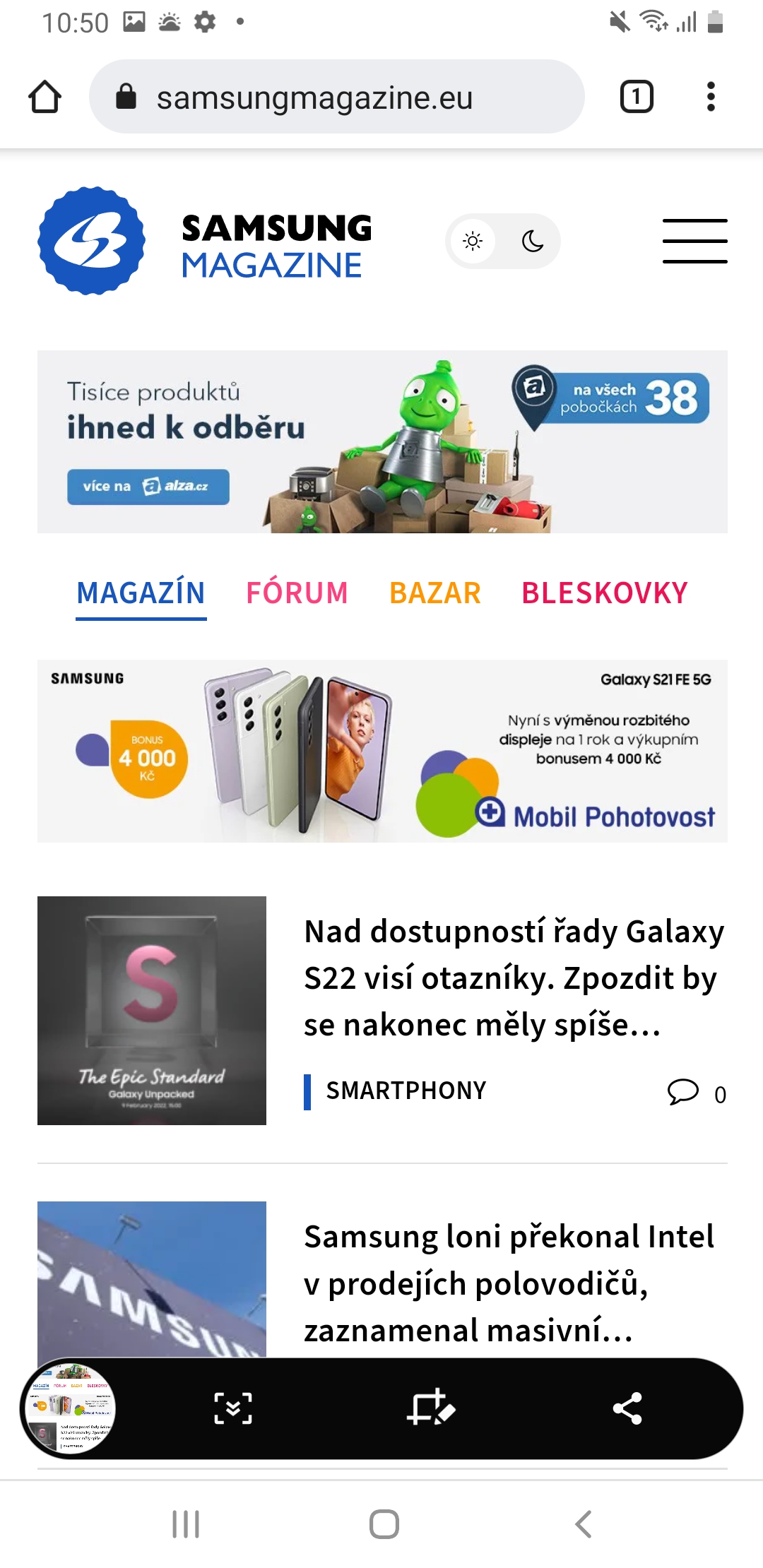
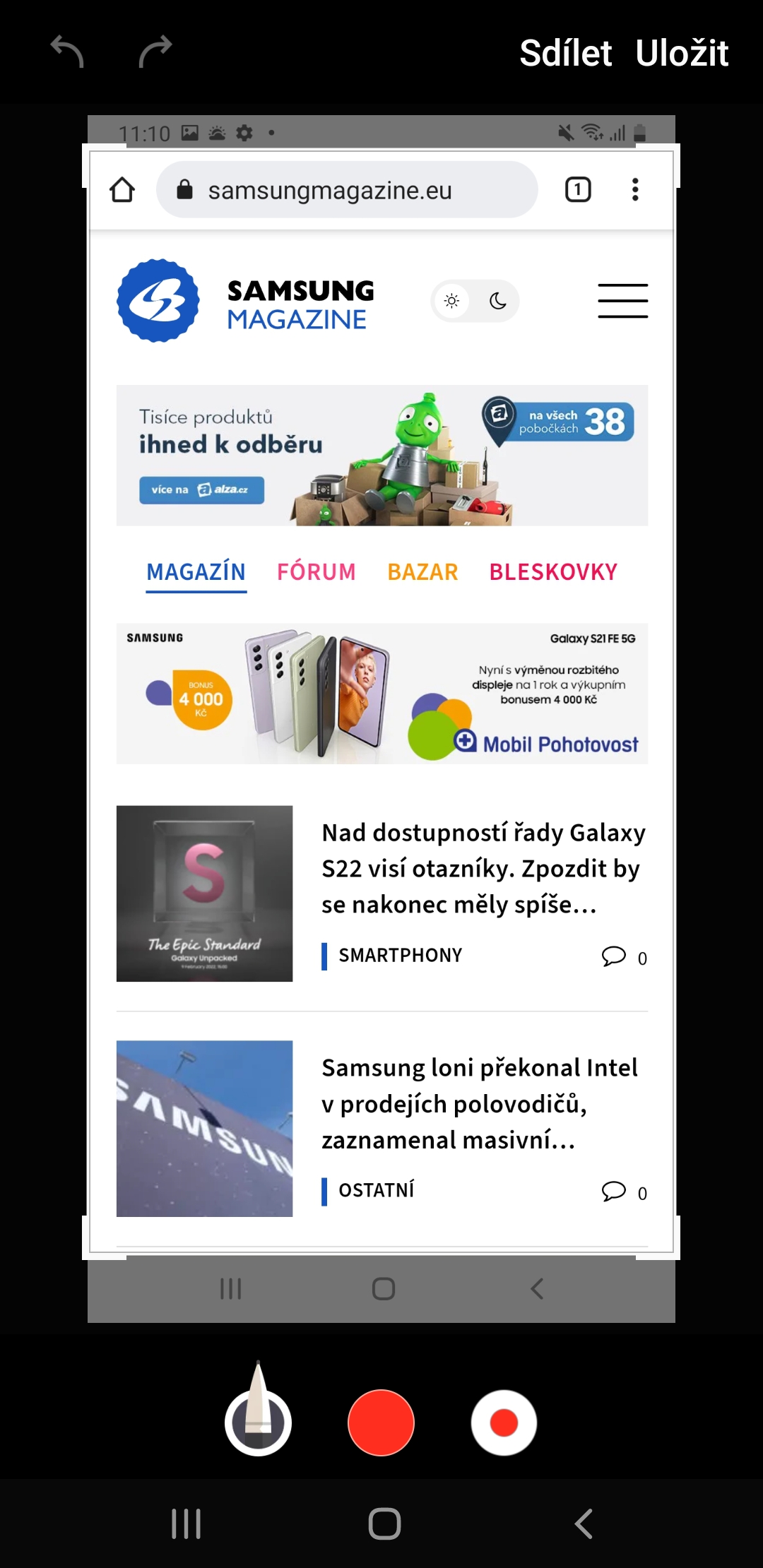
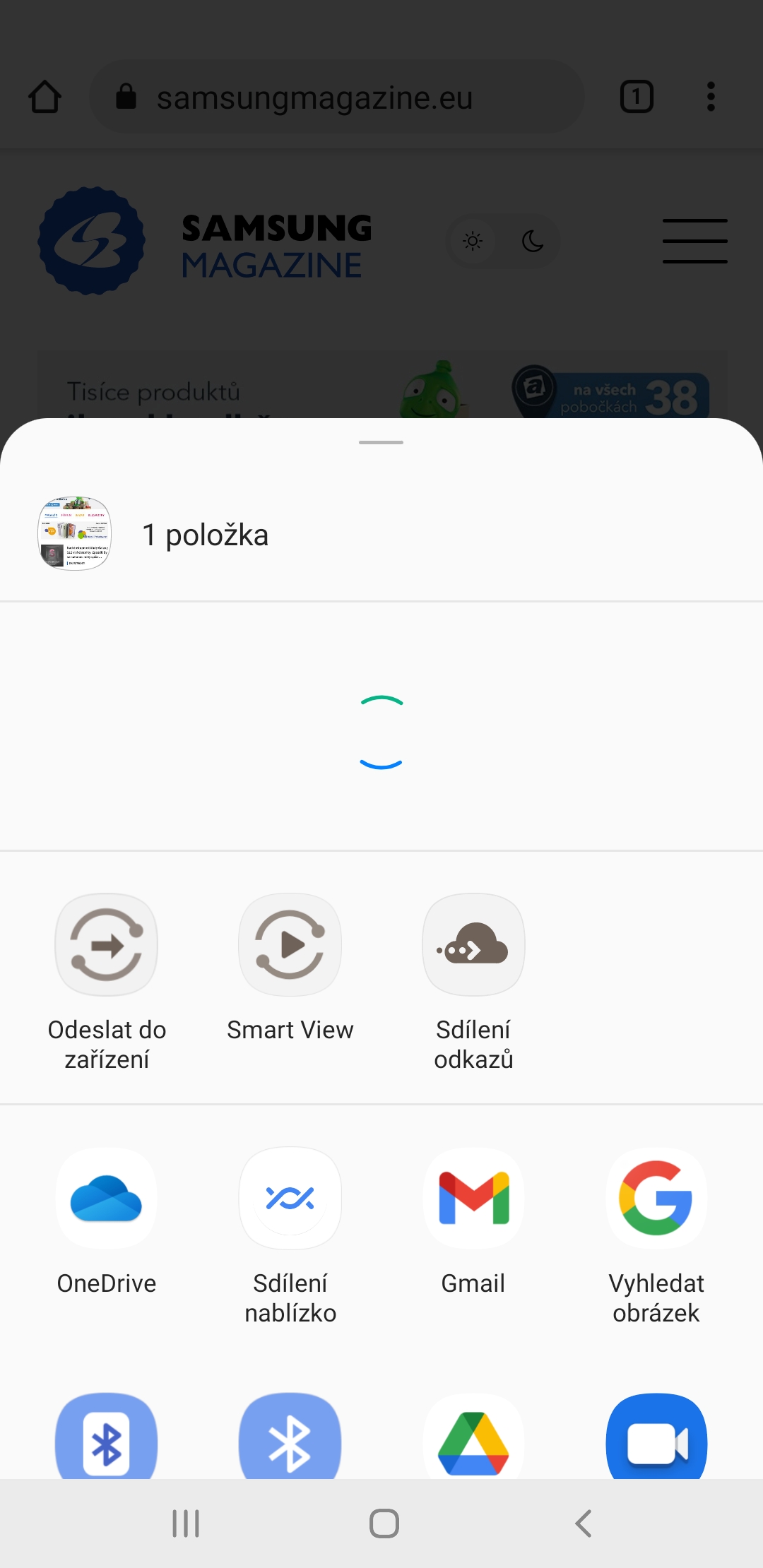
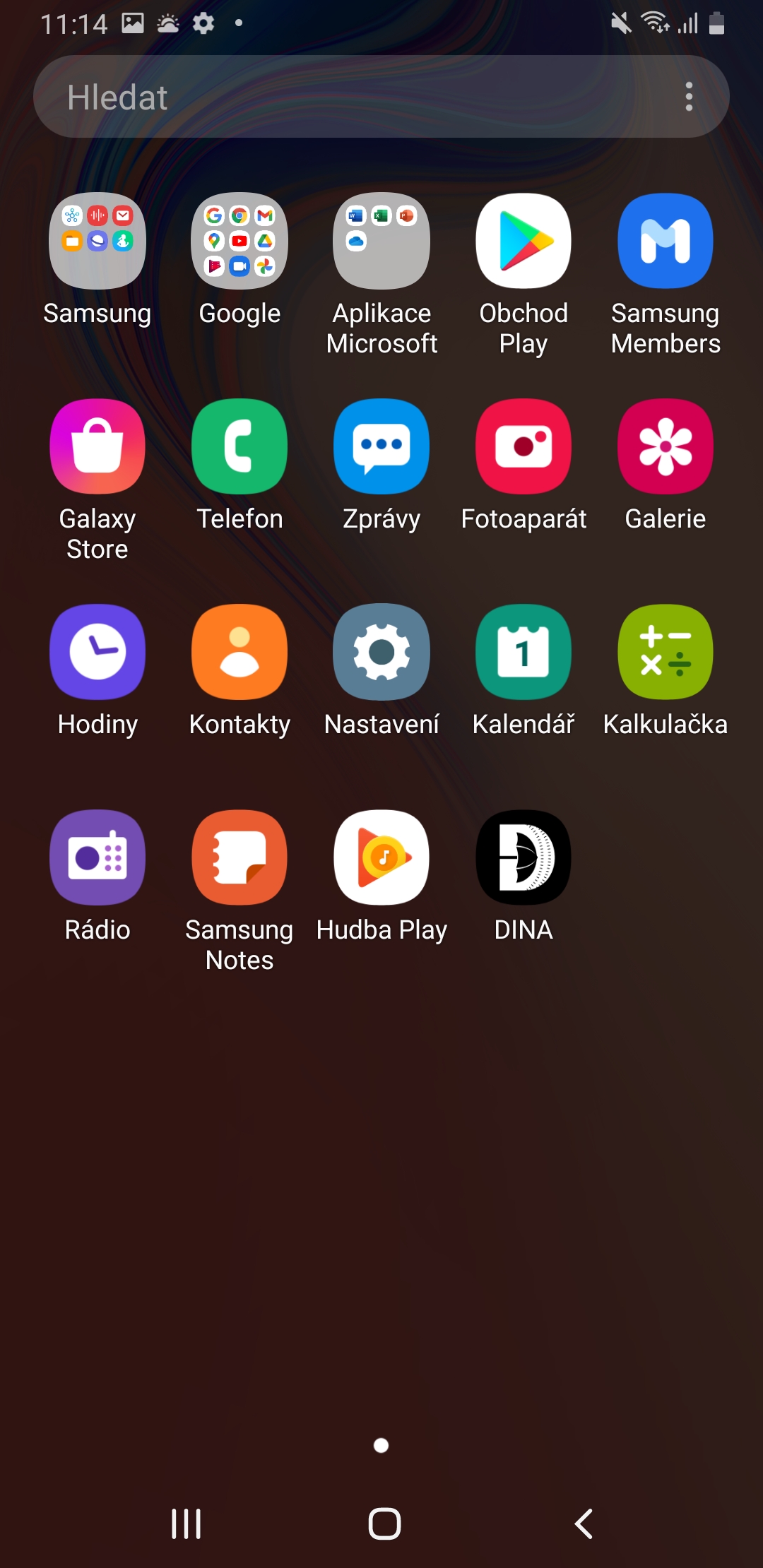
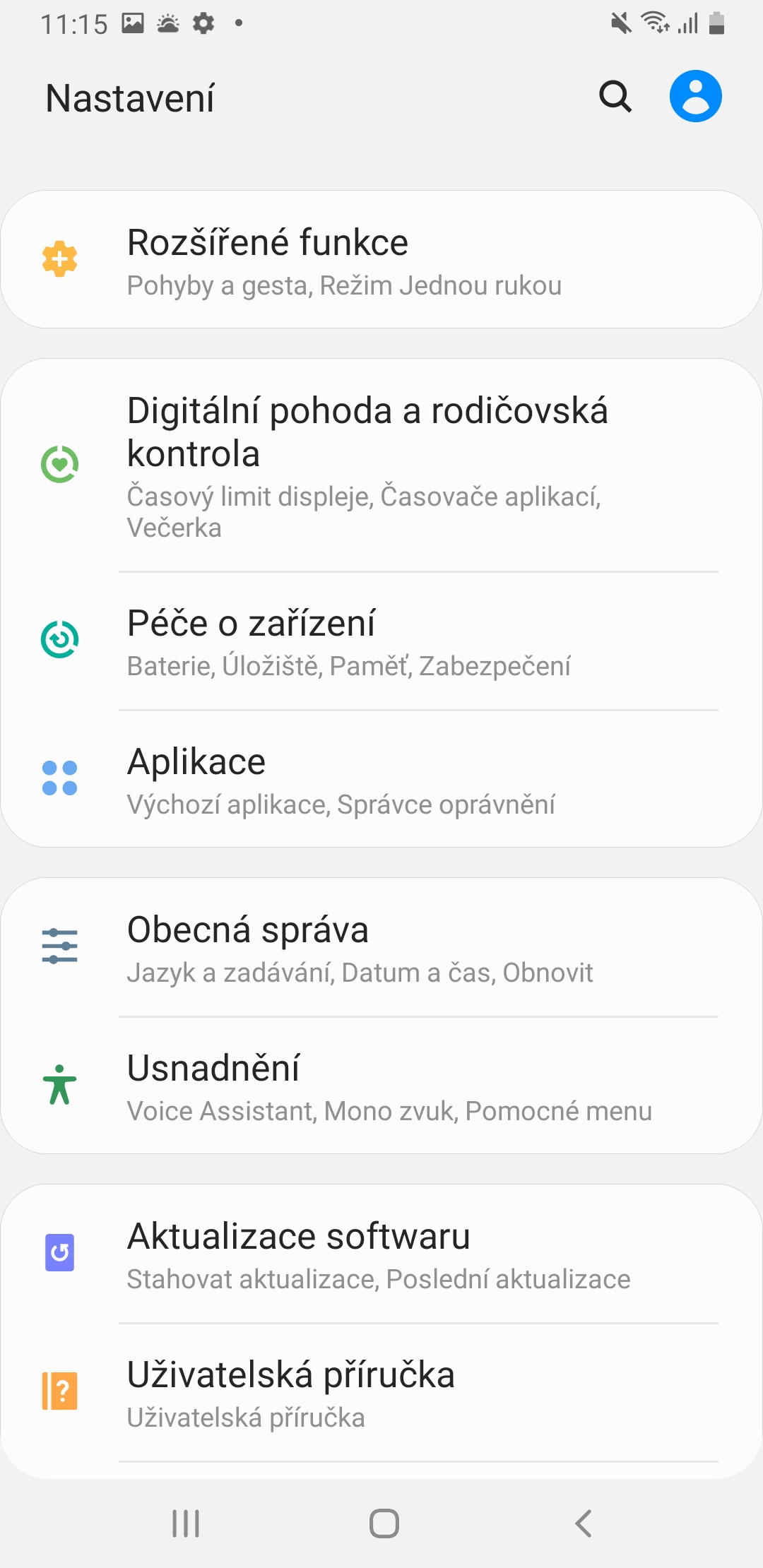
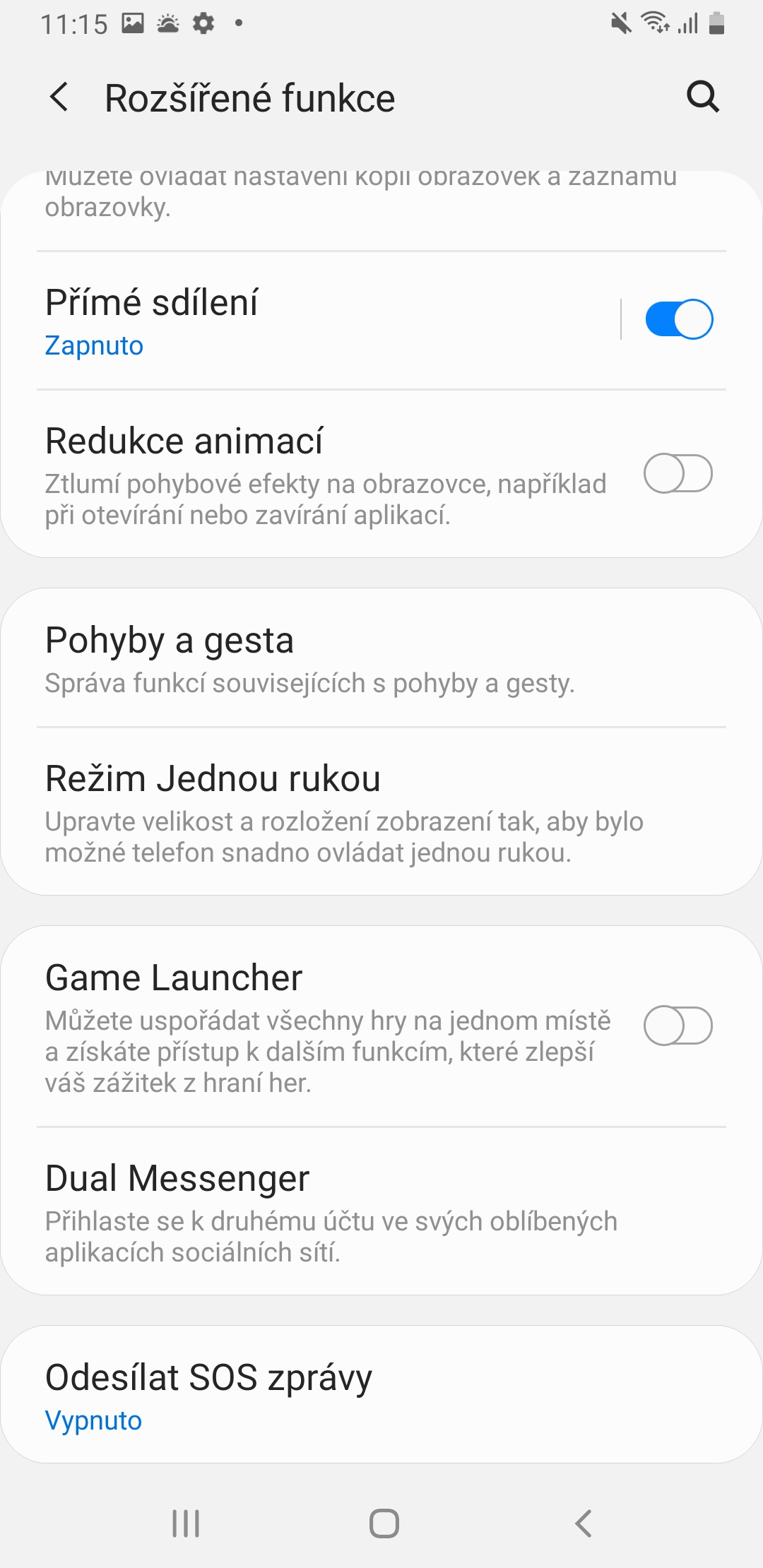
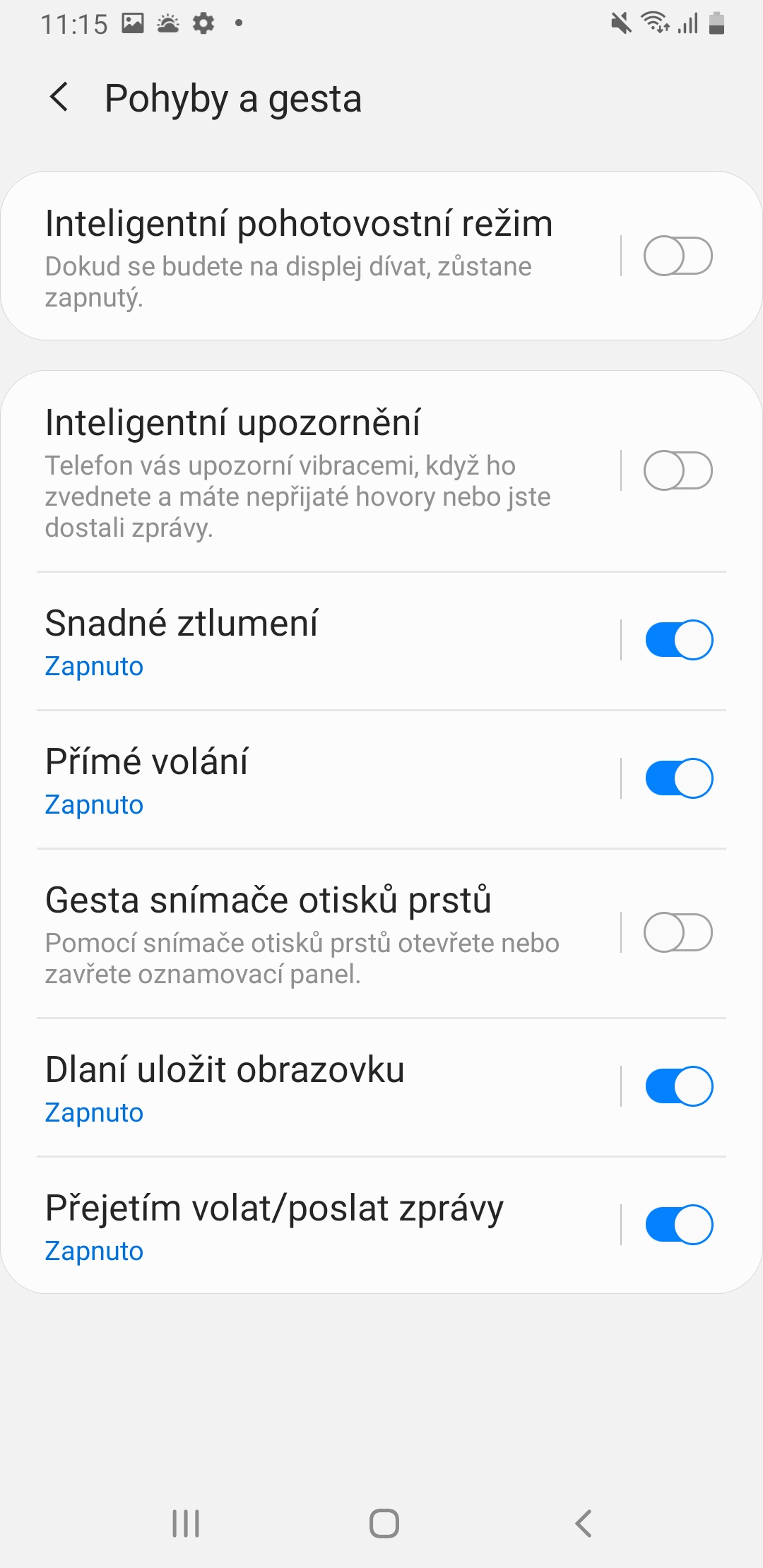
Prendre une photo en faisant glisser votre paume sur l'écran est un non-sens total. Tout bouge quelque part, est cliqué, ou cela ne réussit qu'après la sixième fois lorsque vous prenez une photo de quelque chose de complètement différent. Pourquoi ne peuvent-ils pas tout laisser tel quel Androidu 8. Une icône vidéo ou photo séparée est également absurde. Il a toujours été facile de prendre des vidéos et des photos sans rien changer. Plus le contrôle mobile est récent, plus mauvais !!!
exactement _!!!!! en faisant glisser la paume, vous ne pouvez enregistrer la photo que par accident !!!! cher Huawei, j'ai tapoté là avec l'articulation de mon doigt et c'était... et la méthode du bouton est vraiment inutile,,, oh ouais...
C'est un fait, j'ai un Huawei nova 3 et il suffit de double-cliquer, pourquoi ça ne marche pas ici, ça m'énerve